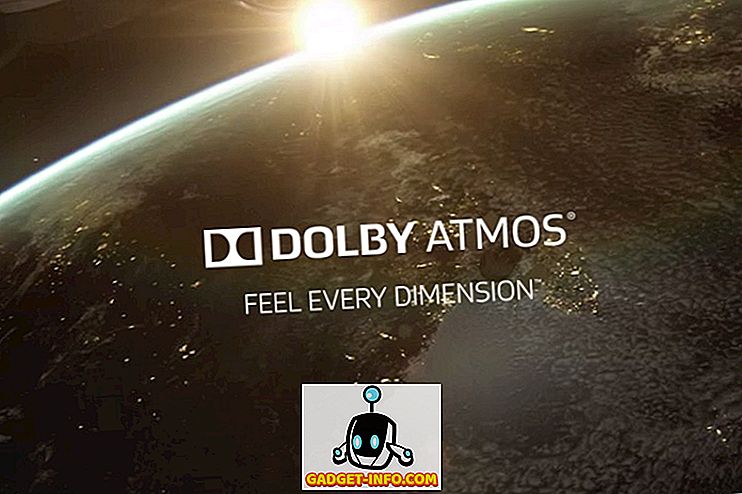Όντας στην τεχνολογία πληροφορικής εδώ και σχεδόν 8 χρόνια, γρήγορα έμαθα ότι η εντολή netstat στα Windows μπορεί να είναι πολύ χρήσιμη αν γνωρίζετε πώς να το χρησιμοποιήσετε! Παρόλο που δεν εργάζομαι πλέον στην πληροφορική, αυτή η εντολή εξακολουθεί να είναι χρήσιμη πολλές φορές. Για παράδειγμα, η σύνδεση στο Internet μου ήταν πολύ αργή και δεν μπορούσα να καταλάβω γιατί. Επανεκκίνηση του δρομολογητή και αυτό συνήθως διορθώνει οποιοδήποτε ζήτημα, αλλά το Internet θα επιβραδύνει και πάλι κάθε φορά.
Τέλος, έτρεξα την εντολή netstat μόνο για το καλό του και είδε μια διαδικασία χρησιμοποιώντας μερικές θύρες TCP. Ελέγξαμε το και είδε ότι υπήρχε κάποιο περίεργο πρόγραμμα που δεν είχα ακούσει ποτέ να τρέχει στον υπολογιστή μου στο παρασκήνιο. Εγώ Googled τη διαδικασία και ήταν ένας ιός !! Η καλοσύνη ξέρει τι είδους δεδομένα μεταφέρει, αλλά σκότωσα τη διαδικασία, επανεκκίνηση του υπολογιστή και σάρωση του χρησιμοποιώντας ένα εργαλείο σάρωσης χωρίς ιούς εκτός σύνδεσης. Αφού ο ιός έφυγε, όλα ήταν πίσω στο φυσιολογικό.
Δεν είχα ποτέ αυτό να συμβεί σε μένα πριν, αλλά αν δεν είχα χρησιμοποιήσει την εντολή netstat για να δω ποιες θύρες χρησιμοποιούνται από τη διαδικασία των Windows, δεν θα ήξερα ποτέ ότι είχα έναν ιό από τη στιγμή που τρέχει κρυφά στο παρασκήνιο. Σε αυτό το άρθρο, θα σας δείξω μια εύχρηστη χρήση της εντολής netstat αντί να σας λέω 10 διαφορετικές εντολές που θα κάνουν τα πράγματα σύγχυση.
Εντολή Netstat
Για να ξεκινήσετε, ανοίξτε τη γραμμή εντολών κάνοντας κλικ στο κουμπί Έναρξη και κατόπιν πληκτρολογώντας το cmd . Στο παράθυρο εντολών, προχωρήστε και πληκτρολογήστε την ακόλουθη εντολή:
netstat -a -n -o
Στην παραπάνω εντολή, η παράμετρο -o είναι αυτό που θα προσθέσει το PID στο τέλος του πίνακα. Πατήστε enter και θα πρέπει να δείτε κάτι σαν αυτό:

Μπορείτε να δείτε τη θύρα που χρησιμοποιείται στη δεύτερη στήλη που ονομάζεται Τοπική διεύθυνση. Θα δείτε τον αριθμό θύρας μετά το παχύ έντερο. Θα δείτε επίσης κάποιες θύρες και ορισμένες PID που αναφέρονται περισσότερες από μία φορές. Αυτό συμβαίνει επειδή μια διαδικασία μπορεί να χρησιμοποιεί τον ίδιο αριθμό θύρας σε διαφορετικά πρωτόκολλα όπως TCP, UDP κ.λπ.
Τώρα για να δείτε το όνομα της διαδικασίας που χρησιμοποιεί αυτή τη θύρα, μεταβείτε στη Διαχείριση εργασιών πιέζοντας CTRL + SHIFT + ESC και στη συνέχεια κάντε κλικ στην καρτέλα Διεργασία . Στα Windows 10, πρέπει να κάνετε κλικ στην καρτέλα Λεπτομέρειες .
Από προεπιλογή, ο διαχειριστής εργασιών δεν εμφανίζει το αναγνωριστικό διαδικασίας, επομένως πρέπει να κάνετε κλικ στην επιλογή Προβολή και, στη συνέχεια, στην επιλογή Στήλες . Στα Windows 10, το αναγνωριστικό διαδικασίας είναι ήδη καταχωρισμένο, επομένως μπορείτε να παραλείψετε τα παρακάτω βήματα.

Πηγαίνετε μπροστά και ελέγξτε το πλαίσιο για PID (Process Identifier) και, στη συνέχεια, κάντε κλικ στο OK.

Τώρα θα πρέπει να δείτε το PID παράλληλα με το όνομα της διαδικασίας στη Διαχείριση εργασιών. Μπορείτε να κάνετε κλικ στην κεφαλίδα της στήλης για να ταξινομήσετε γρήγορα τη λίστα με PID, διευκολύνοντας έτσι την αναζήτηση της διαδικασίας που ψάχνετε.

Και αυτό είναι για αυτό! Ας ελπίσουμε ότι αυτό θα σας βοηθήσει να μάθετε ποια διαδικασία ακούει σε ποιες θύρες στα Windows. Αν έχετε ερωτήσεις, δημοσιεύστε ένα σχόλιο! Απολαμβάνω!