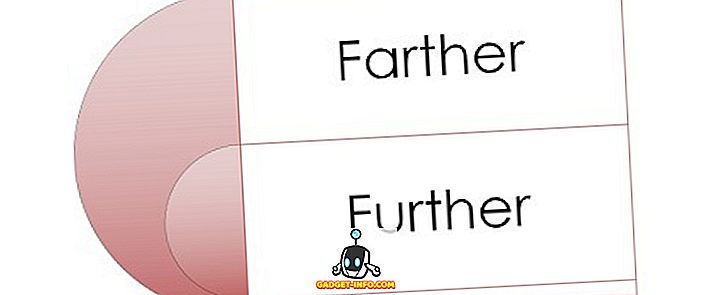Τα περισσότερα προγράμματα περιήγησης ιστού σάς επιτρέπουν να αποθηκεύετε κωδικούς πρόσβασης για ευκολότερη και ταχύτερη σύνδεση με ιστότοπους. Βρήκαμε ένα δωρεάν εργαλείο, που ονομάζεται IE PassView, το οποίο διευκολύνει την προβολή, δημιουργία αντιγράφων ασφαλείας και διαγραφή κωδικών πρόσβασης που έχουν αποθηκευτεί στον Internet Explorer.
Το IE PassView λειτουργεί με εκδόσεις Internet Explorer 4.0 και νεότερες εκδόσεις, μέσω του Internet Explorer 11 στα Windows 10.
Κάντε λήψη του IE PassView από το
//www.nirsoft.net/utils/internet_explorer_password.html.
Υπάρχουν δύο εκδόσεις του IE PassView που μπορείτε να κάνετε λήψη. Το αρχείο .exe είναι ένα πλήρες πρόγραμμα εγκατάστασης με ένα πρόγραμμα απεγκατάστασης. Το αρχείο .zip είναι μια φορητή έκδοση του IE PassView .
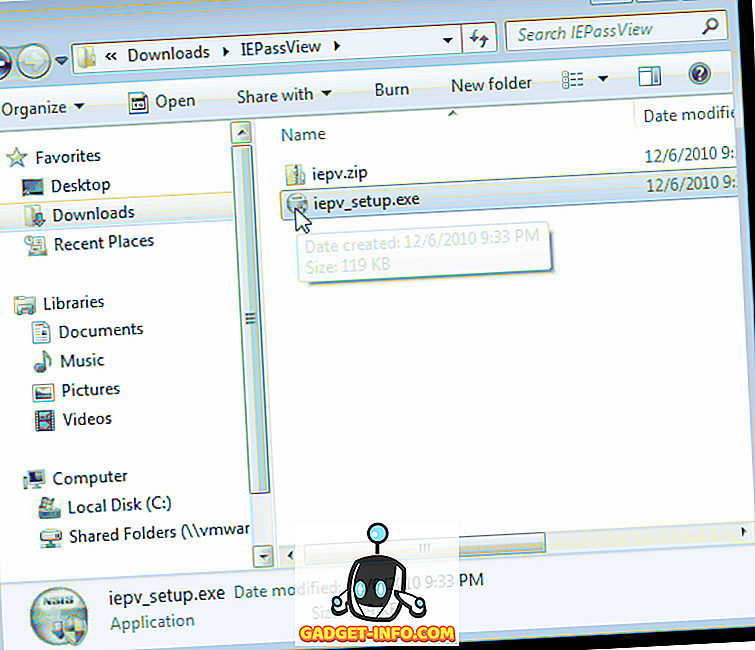
Επιλέξαμε να αποσυνδέσουμε το αρχείο .zip και να χρησιμοποιήσουμε τη φορητή έκδοση. Για να χρησιμοποιήσετε αυτήν την έκδοση, απλά κάντε διπλό κλικ στο αρχείο iepv.exe .
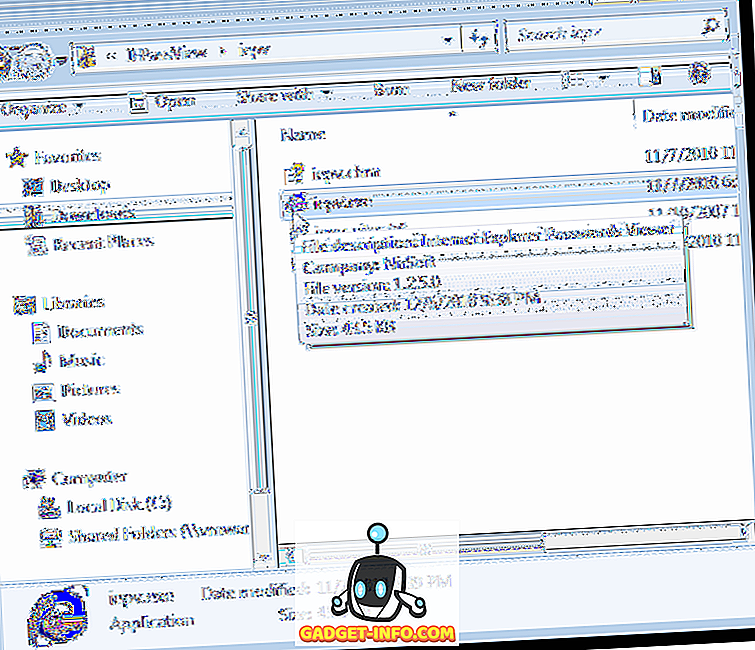
Εμφανίζεται το κύριο παράθυρο IE PassView . Όλοι οι κωδικοί πρόσβασης που αποθηκεύσατε στον Internet Explorer εμφανίζονται σε μια λίστα με τη διεύθυνση URL του ιστοτόπου ( Όνομα καταχώρησης ), τον τύπο του κωδικού πρόσβασης, τον κωδικό πρόσβασης που αποθηκεύεται ( αποθηκευμένο σε ), το όνομα χρήστη και το ζεύγος κωδικών πρόσβασης και την ισχύ του κωδικού πρόσβασης .
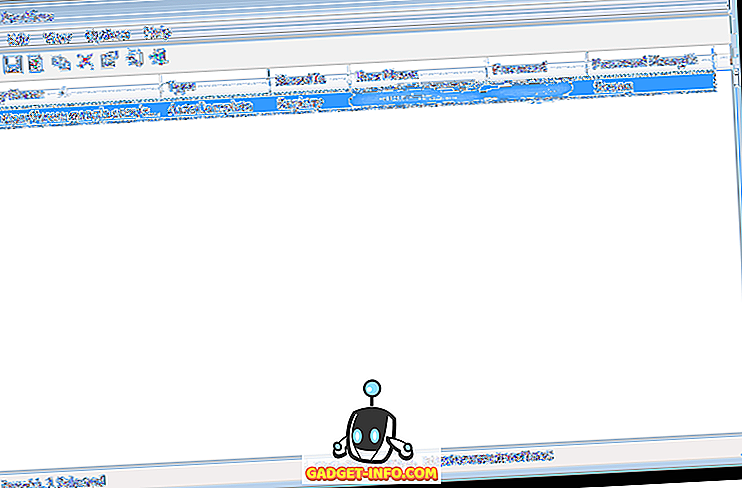
Μπορείτε να επιλέξετε κωδικούς πρόσβασης από τη λίστα και να τις αποθηκεύσετε σε διάφορους τύπους αρχείων. Για να το κάνετε αυτό, επιλέξτε τους επιθυμητούς κωδικούς πρόσβασης χρησιμοποιώντας τα πλήκτρα Shift και Ctrl για να επιλέξετε τα στοιχεία της λίστας με τον ίδιο τρόπο που θα κάνατε στην Εξερεύνηση των Windows. Κάντε κλικ στο κουμπί Αποθήκευση επιλεγμένων αντικειμένων στη γραμμή εργαλείων.
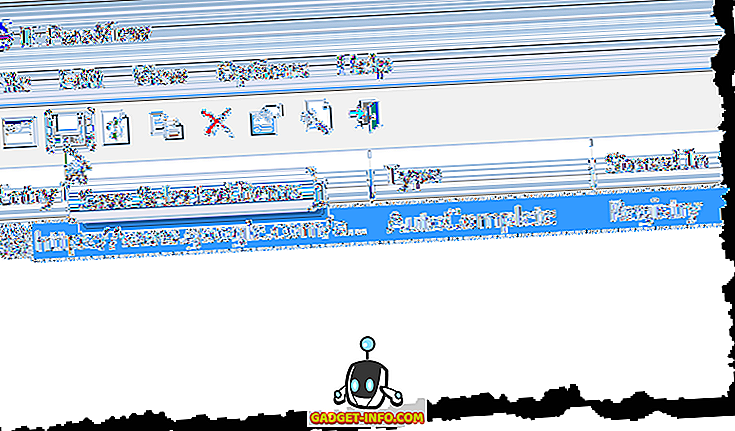
ΣΗΜΕΙΩΣΗ: Μπορείτε επίσης να επιλέξετε στοιχεία χρησιμοποιώντας τις επιλογές Επιλογή όλων και Κατάργηση όλων των επιλογών στο μενού Επεξεργασία .
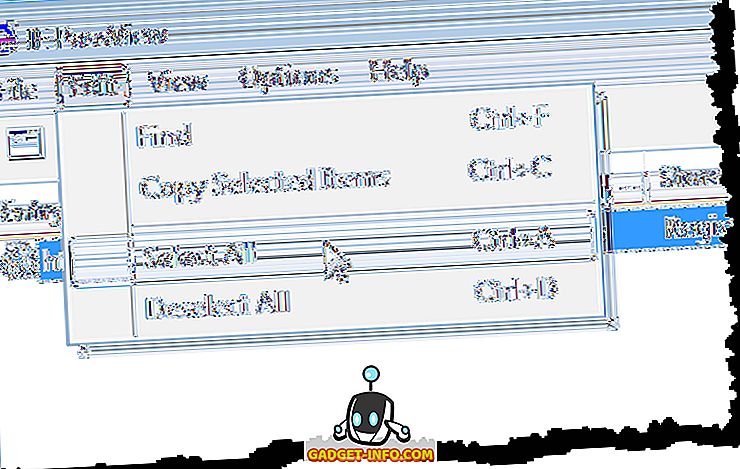
Εμφανίζεται το παράθυρο διαλόγου Επιλογή αρχείου για αποθήκευση . Μεταβείτε στο φάκελο όπου θέλετε να αποθηκεύσετε το αρχείο σας. Καταχωρίστε ένα όνομα για το αρχείο σας στο πλαίσιο επεξεργασίας ονόματος αρχείου . Επιλέξτε τον τύπο αρχείου που θέλετε από την αναπτυσσόμενη λίστα Αποθήκευση ως τύπου και κάντε κλικ στην επιλογή Αποθήκευση .
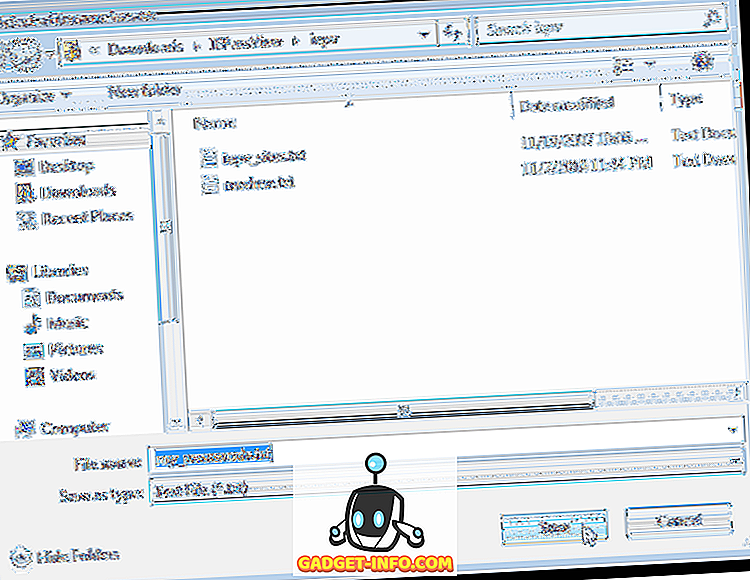
ΣΗΜΕΙΩΣΗ: Εάν αποθηκεύσετε τους κωδικούς πρόσβασης σε ένα αρχείο κειμένου, οι κωδικοί πρόσβασης εμφανίζονται με απλό κείμενο σε αυτό το αρχείο. Εάν χρησιμοποιείτε το KeePass για την αποθήκευση των κωδικών πρόσβασης, μπορείτε να επιλέξετε την επιλογή KeePass csv (* .csv) από την αναπτυσσόμενη λίστα Αποθήκευση ως τύπου για να εισαγάγετε τις πληροφορίες κωδικού πρόσβασης στο KeePass.
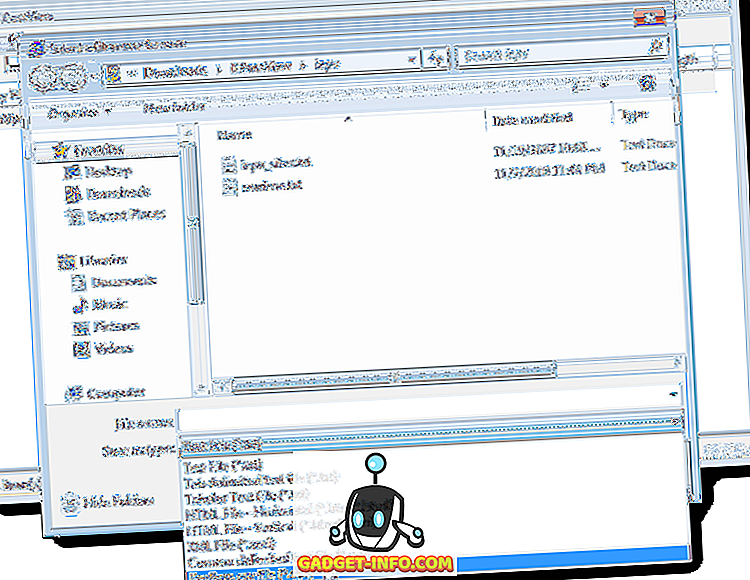
Αν αποφασίσετε να αποθηκεύσετε τους κωδικούς πρόσβασης σε ένα αρχείο κειμένου, συνιστούμε να ασφαλίσετε το αρχείο χρησιμοποιώντας κρυπτογράφηση. Ωστόσο, η καλύτερη επιλογή σας είναι κάτι σαν το KeePass, το οποίο είναι τοπικό, ή χρησιμοποιώντας έναν διαχειριστή κωδικών πρόσβασης όπως το LastPass.
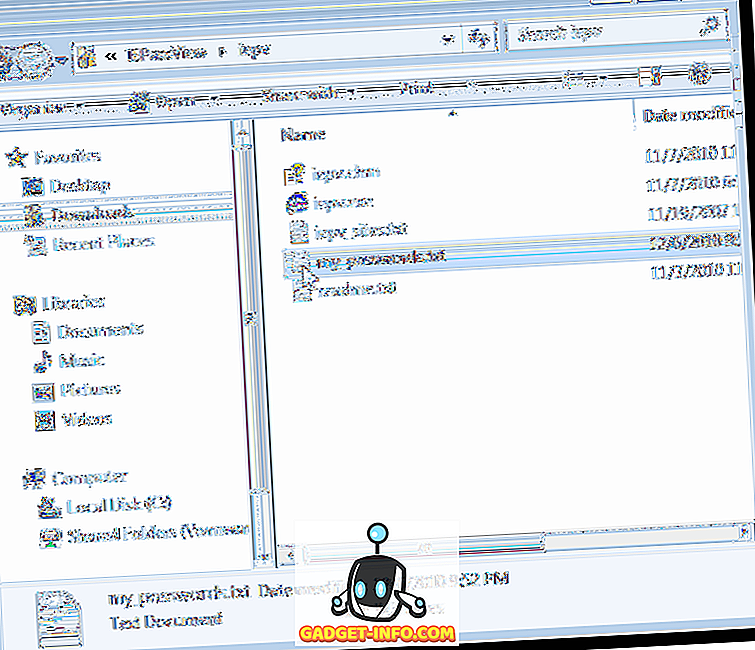
Αν έχετε αφήσει το IE PassView ανοιχτό ενώ χρησιμοποιείτε IE και έχετε αποθηκεύσει περισσότερους κωδικούς πρόσβασης στο IE, μπορείτε να ανανεώσετε τη λίστα στο IE PassView κάνοντας κλικ στο κουμπί Ανανέωση .
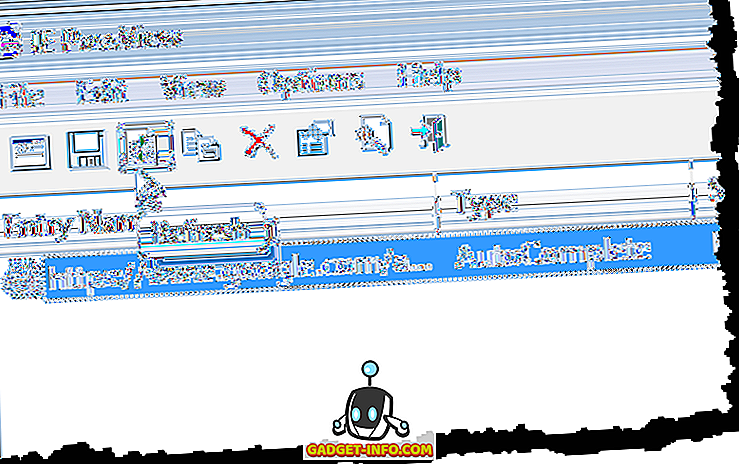
Μπορείτε επίσης να αντιγράψετε τα επιλεγμένα στοιχεία για να επικολλήσετε σε άλλο αρχείο επιλέγοντας τους κωδικούς πρόσβασης που θα αντιγραφούν και κάνοντας κλικ στην επιλογή Αντιγραφή επιλεγμένων αντικειμένων στη γραμμή εργαλείων. Αυτό είναι χρήσιμο αν θέλετε να αποθηκεύσετε με ασφάλεια τις πληροφορίες σε ένα αρχείο LockNote, όπως αναφέρθηκε παραπάνω.
ΣΗΜΕΙΩΣΗ: Μπορείτε επίσης να επιλέξετε Αντιγραφή επιλεγμένων αντικειμένων από το μενού Επεξεργασία .
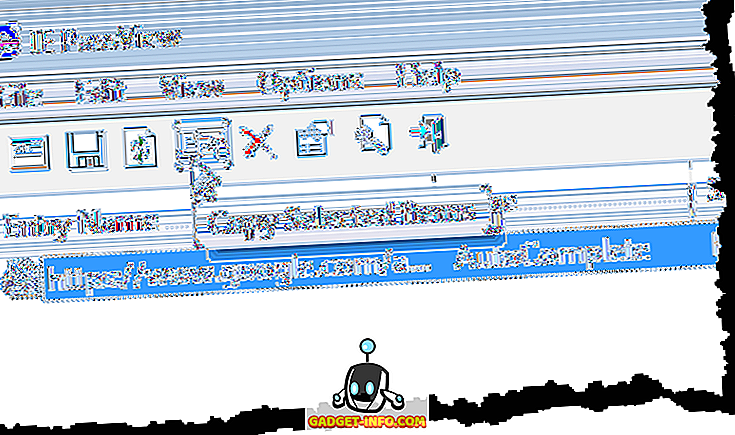
Μπορείτε να καθαρίσετε εύκολα τους κωδικούς πρόσβασής σας από το IE επιλέγοντας τους κωδικούς πρόσβασης που θέλετε να διαγράψετε και κάνοντας κλικ στην επιλογή Διαγραφή επιλεγμένων στοιχείων .
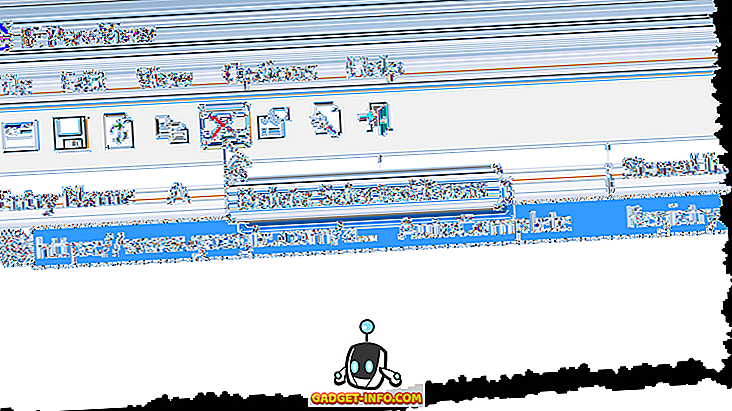
Εμφανίζεται ένα παράθυρο διαλόγου επιβεβαίωσης για να βεβαιωθείτε ότι θέλετε να διαγράψετε τα επιλεγμένα στοιχεία. Εάν διαγράψετε έναν κωδικό πρόσβασης για έναν ιστότοπο, όλοι οι κωδικοί πρόσβασης από αυτόν τον ιστότοπο θα διαγραφούν. Κάντε κλικ στο κουμπί Ναι εάν είστε σίγουροι ότι θέλετε να διαγράψετε τους κωδικούς πρόσβασης.
ΣΗΜΕΙΩΣΗ: Αν άλλα άτομα χρησιμοποιούν τον υπολογιστή σας, σας συνιστούμε να διαγράψετε όλους τους κωδικούς πρόσβασης που αποθηκεύονται στο IE προτού αφήσετε κάποιον άλλο να χρησιμοποιήσει τον υπολογιστή.
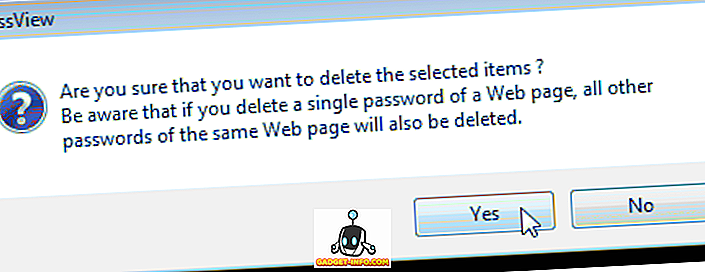
Υπάρχουν ορισμένες επιλογές που μπορείτε να ρυθμίσετε στο IE PassView . Για να ορίσετε αυτές τις επιλογές, κάντε κλικ στο κουμπί " Επιλογές για προχωρημένους " στη γραμμή εργαλείων.
ΣΗΜΕΙΩΣΗ: Μπορείτε επίσης να αποκτήσετε πρόσβαση στις επιλογές για προχωρημένους από το μενού Επιλογές
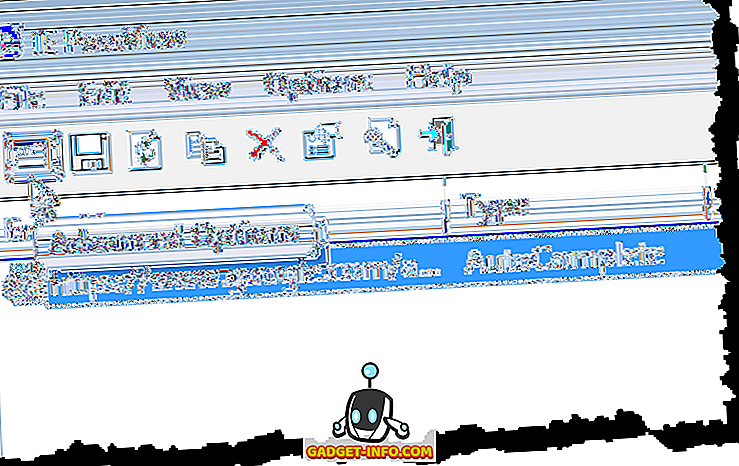
Εμφανίζεται το παράθυρο διαλόγου Προηγμένες επιλογές. Μπορείτε να επιλέξετε να φορτώσετε τους κωδικούς πρόσβασης από τον τρέχοντα συνδεδεμένο χρήστη ( Φόρτωση κωδικών πρόσβασης του τρέχοντος συνδεδεμένου χρήστη ) ή από διαφορετικό χρήστη ( Φορτώστε τους κωδικούς πρόσβασης από το ακόλουθο προφίλ χρήστη ). Εάν επιλέξετε να φορτώσετε κωδικούς πρόσβασης από διαφορετικό χρήστη, καθορίστε το Διαδρομή προφίλ χρήστη και τον κωδικό πρόσβασης τελευταίας σύνδεσης για αυτόν τον χρήστη. Κάντε κλικ στο κουμπί OK .
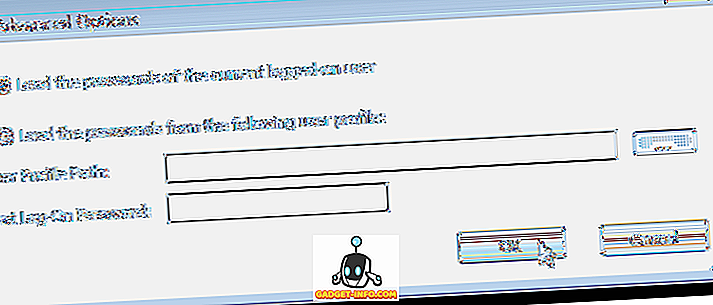
Αν έχετε αποθηκεύσει μια μακρά λίστα κωδικών πρόσβασης, μπορείτε να αναζητήσετε συγκεκριμένο κείμενο στη λίστα χρησιμοποιώντας την επιλογή Εύρεση στο μενού Επεξεργασία .

Μπορείτε να προσαρμόσετε την εμφάνιση στο IE PassView χρησιμοποιώντας τις επιλογές στο μενού Προβολή . Το μενού " Προβολή " σας επιτρέπει επίσης να προβάλετε μια αναφορά HTML για όλα τα στοιχεία ή μόνο για τα επιλεγμένα στοιχεία.
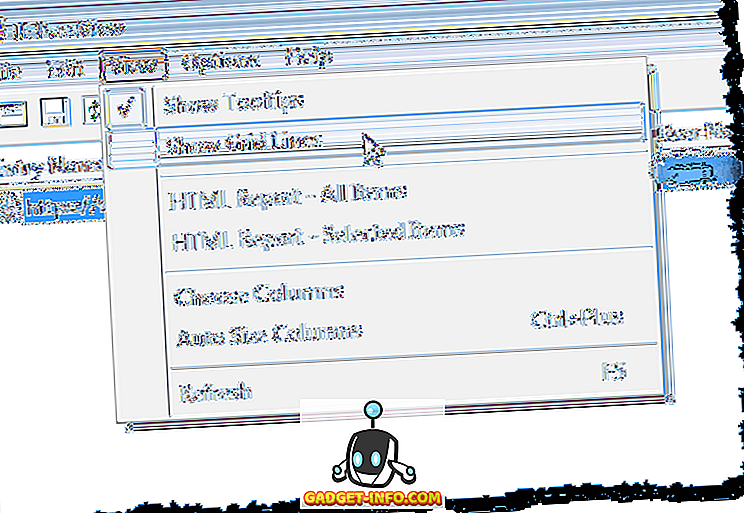
Για να κλείσετε το IE PassView, κάντε κλικ στο κουμπί Έξοδος στο Toolbar ή επιλέξτε Έξοδος από το μενού Αρχείο .
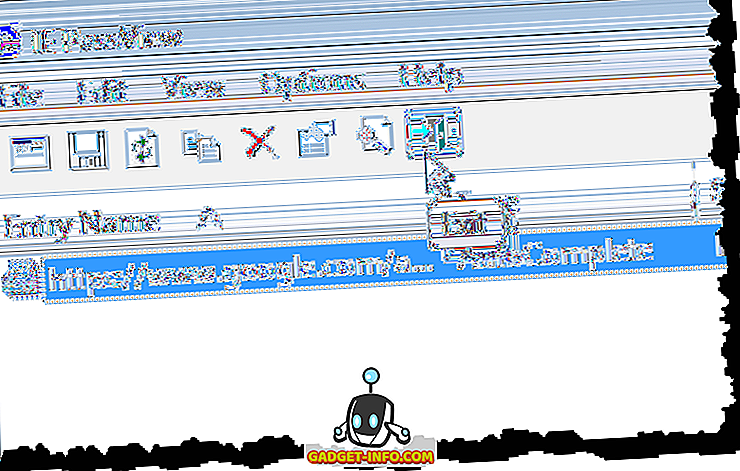
ΣΗΜΕΙΩΣΗ: Όταν ασχολείστε με την προβολή και την αποθήκευση κωδικών πρόσβασης, να είστε πολύ προσεκτικοί. Αν άλλοι χρήστες χρησιμοποιούν τον υπολογιστή σας, θα πρέπει πάντα να κρυπτογραφείτε ευαίσθητες πληροφορίες. Αναφέραμε ορισμένους τρόπους για να το κάνετε αυτό νωρίτερα σε αυτήν την ανάρτηση. Απολαμβάνω!