Έχω χρησιμοποιήσει το Gmail στο iPhone και στο iPad μου εδώ και πολύ καιρό και το έχω ρυθμίσει ακριβώς όπως θέλω. Ορισμένοι φίλοι μου έχουν επίσης τη ρύθμιση του Gmail, αλλά δεν κατάλαβαν πώς συνεργάζονται τα Gmail, IMAP και iOS κατά τη διαχείριση των μηνυμάτων ηλεκτρονικού ταχυδρομείου.
Μια ερώτηση που έχω πάντα είναι τι συμβαίνει όταν διαγράφω ένα μήνυμα ηλεκτρονικού ταχυδρομείου στο iPad ή το iPhone; Το ηλεκτρονικό ταχυδρομείο θα πάει για πάντα από το διακομιστή; Θα μπορούσα να το ανακτήσω αν χρειαζόταν; Σε αυτό το άρθρο, θα διευκρινίσω με ακρίβεια πώς λειτουργούν το Gmail και το IMAP με το iOS στο iPad και στο iPhone, ώστε να καταλάβετε τι συμβαίνει.
Πριν ξεκινήσουμε, θα ήθελα επίσης να διευκρινίσω τις δύο μεθόδους που μπορείτε να χρησιμοποιήσετε για να αποκτήσετε πρόσβαση στο Gmail από το iPhone ή το iPad σας. Ο πρώτος τρόπος είναι η εγκατάσταση του Gmail στην εφαρμογή Mail που έρχεται εγκατεστημένη στο iPhone / iPad σας. Ο άλλος τρόπος είναι να κατεβάσετε την επίσημη εφαρμογή Gmail για iPhone και iPad. Τα αποτελέσματα της διαγραφής ενός μηνύματος ηλεκτρονικού ταχυδρομείου και με τους δύο τρόπους είναι διαφορετικά. Έτσι θα το εξηγήσω και αυτό.
Κατανοήστε το φάκελο αλληλογραφίας του Gmail
Το πρώτο πράγμα που πρέπει να καταλάβετε είναι ο φάκελος Gmail All Mail . Αυτό είναι βασικά ένας γίγαντας catch all φάκελο που περιέχει όλα τα μηνύματα ηλεκτρονικού ταχυδρομείου, ανεξάρτητα από το αν το λάβατε ή το έστειλε ή τι ετικέτα έχει. Εκτός από τα μηνύματα ηλεκτρονικού ταχυδρομείου και το ηλεκτρονικό ταχυδρομείο με ανεπιθύμητα μηνύματα στο σκουπίδια, περιέχει όλα τα άλλα πιθανά μηνύματα ηλεκτρονικού ταχυδρομείου στον λογαριασμό σας Gmail
Τώρα, όταν μεταβείτε στη διεπαφή ιστού του Gmail και διαγράψετε ένα μήνυμα ηλεκτρονικού ταχυδρομείου, μεταβαίνει στον Κάδο απορριμμάτων . Μπορείτε επίσης να κάνετε κλικ στο εικονίδιο του φακέλου και αυτό θα αρχειοθετήσει το μήνυμα ηλεκτρονικού ταχυδρομείου, πράγμα που σημαίνει ότι θα μετακινηθεί απλά στο φάκελο "Όλα τα μηνύματα".

Τώρα ας μιλήσουμε για το πώς λειτουργούν τα πάντα όταν χρησιμοποιείτε το IMAP και προσθέτετε ένα λογαριασμό Gmail στο iPhone ή στο iPad σας.
IMAP και διαγραφή μηνυμάτων ηλεκτρονικού ταχυδρομείου Gmail
Από προεπιλογή, αν χρησιμοποιείτε την εφαρμογή Mail στο iPhone ή στο iPad σας και σύρετε για να "διαγράψετε" ένα μήνυμα ηλεκτρονικού ταχυδρομείου ή και να πατήσετε στο εικονίδιο Κάδος απορριμμάτων, το μήνυμα θα αρχειοθετηθεί στην πραγματικότητα. Και μπορείτε να δείτε ότι όταν σπρώξετε ένα email, εμφανίζεται το εικονίδιο του αρχείου, το οποίο είναι ένα μπλε κουτί.
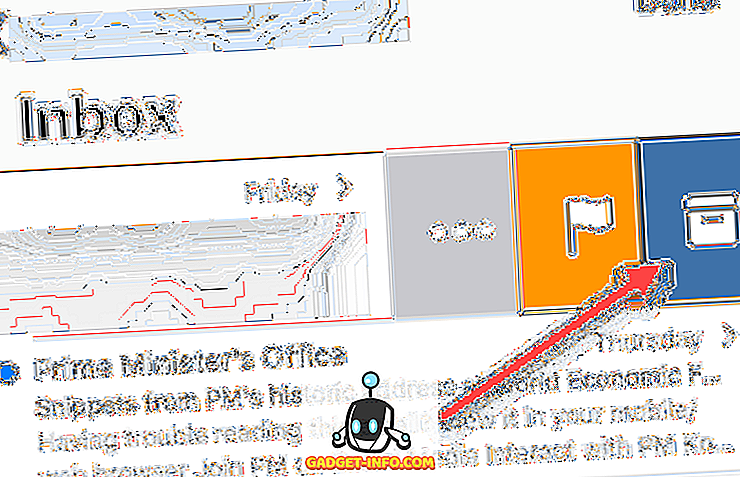
Αυτό σημαίνει ότι ο διακομιστής θα κρατήσει ένα αντίγραφο του μηνύματος ηλεκτρονικού ταχυδρομείου στον φάκελο " Όλες οι αλληλογραφίες " και θα το αφαιρέσει από τα Εισερχόμενα και τις ετικέτες. Αυτό ορίζεται από προεπιλογή επειδή σας επιτρέπει να ανακτήσετε ένα μήνυμα ηλεκτρονικού ταχυδρομείου αν ανακαλύψετε αργότερα ότι το χρειάσθηκε πραγματικά.
Ωστόσο, αν υπάρχει κάτι που θέλετε πραγματικά να καταργηθεί εντελώς, τότε θα πρέπει να μεταβείτε στο φάκελο "Όλα τα μηνύματα" στο Gmail και να διαγράψετε αυτόματα από εκεί. Η άλλη επιλογή είναι να μεταβείτε στις Ρυθμίσεις στο iPhone ή στο iPad σας και να αλλάξετε τον τρόπο με τον οποίο λειτουργεί το φίλτρο. Μεταβείτε στις Ρυθμίσεις και, στη συνέχεια, επιλέξτε Λογαριασμοί & Κωδικοί πρόσβασης, όχι Αλληλογραφία.
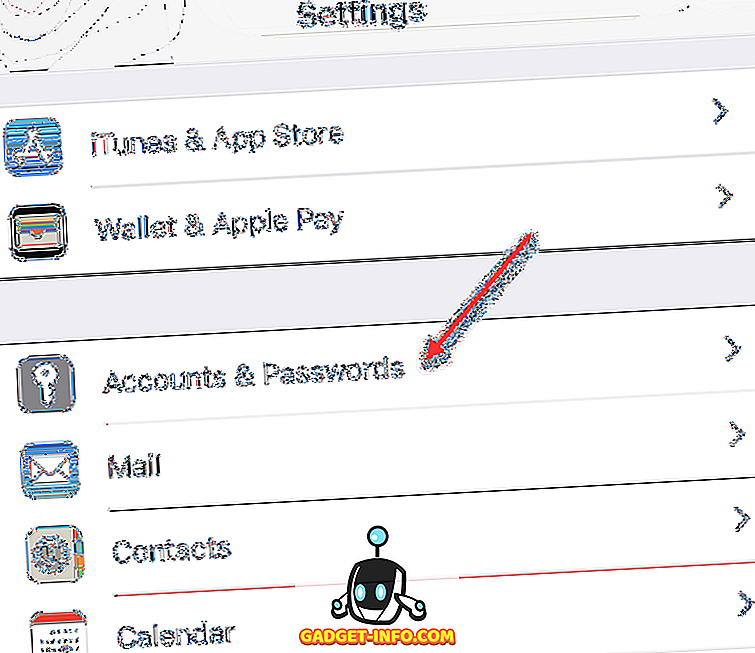
Στη συνέχεια, θα δείτε μια λίστα όλων των λογαριασμών που προστέθηκαν στο τηλέφωνό σας. Επιλέξτε αυτό που θέλετε να επεξεργαστείτε. Αξίζει να σημειωθεί ότι η λειτουργία σάρωσης μπορεί να αλλάξει ανάλογα με το λογαριασμό.
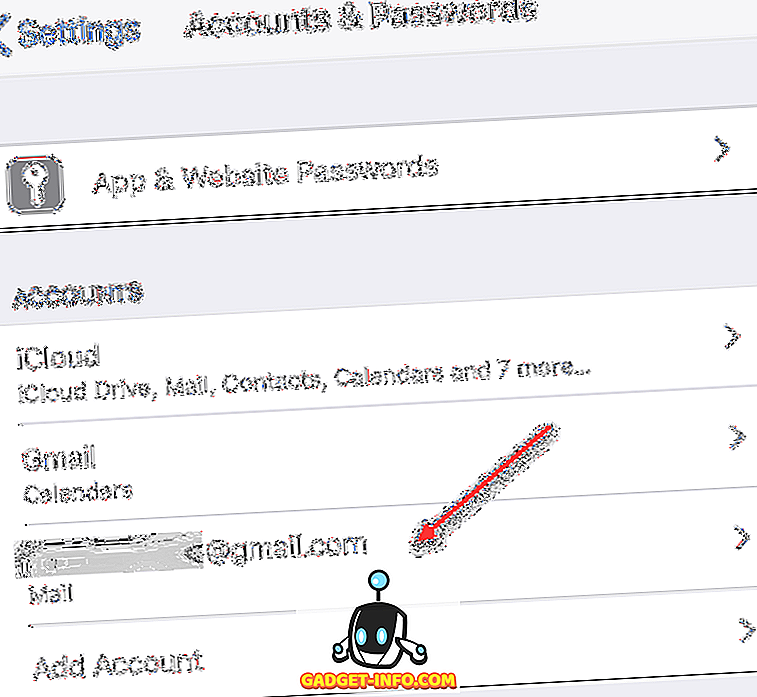
Πάνω, επέλεξα ένα δεύτερο λογαριασμό Gmail που χρησιμοποιώ στο iPhone μου. Τώρα θα λάβετε ορισμένες επιλογές για να ενεργοποιήσετε ή να απενεργοποιήσετε τη λειτουργία Αλληλογραφία, Επαφές, Ημερολόγια ή Σημειώσεις. Μπορείτε να αφήσετε αυτά όπως είναι τώρα. Προχωρήστε και αγγίξτε στη γραμμή λογαριασμού προς τα πάνω.
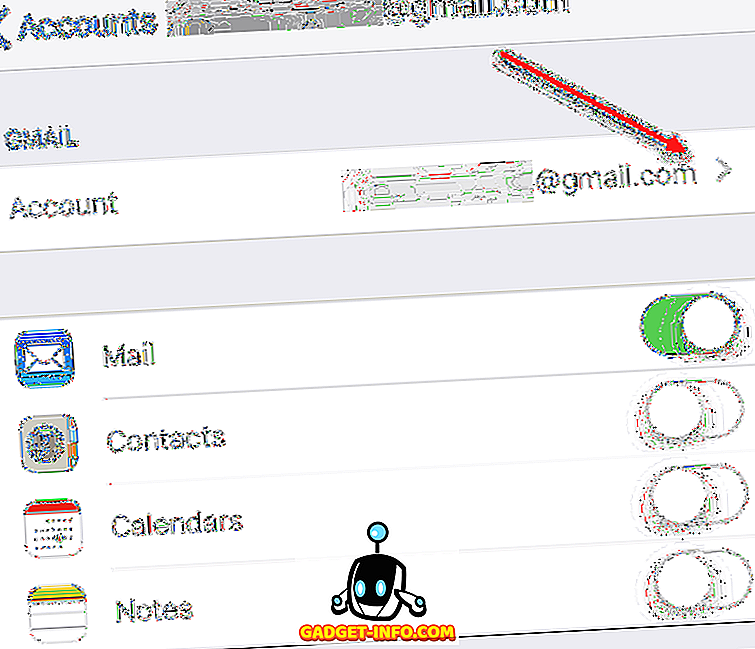
Τώρα θα λάβετε περισσότερες πληροφορίες σχετικά με το λογαριασμό ηλεκτρονικού ταχυδρομείου, αλλά θα χρειαστεί να πατήσετε στην επιλογή Προηγμένη στο κάτω μέρος.
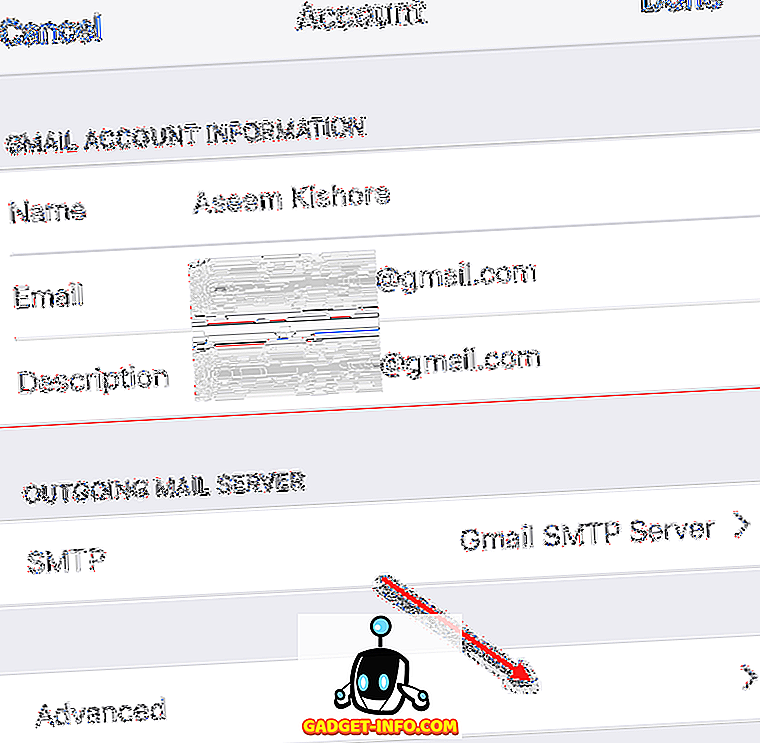
Τελικά, μετά από όλα αυτά που χτυπάμε, φτάνουμε στην οθόνη όπου μπορούμε πραγματικά να αλλάξουμε τον τρόπο με τον οποίο λειτουργεί το swipe και ποιους φακέλους θα χρησιμοποιηθούν για το Deleted mailbox και το Archived mailbox.

Στο κάτω μέρος, αν θέλετε το μήνυμα ηλεκτρονικού ταχυδρομείου να μεταβεί στο διαγραμμένο γραμματοκιβώτιο, απλώς πατήστε σε αυτό αντί για το γραμματοκιβώτιο αρχειοθέτησης. Στην κορυφή, μπορείτε να επιλέξετε ποιο φάκελο στο Gmail θα αντιστοιχεί στο φάκελο που έχει οριστεί στην εφαρμογή "Αλληλογραφία". Από προεπιλογή, το γραμματοκιβώτιο "Διαγραμμένο γραμματοκιβώτιο" θα μεταβεί στον φάκελο " Κάδος απορριμμάτων Gmail " και το " Αρχείο γραμματοκιβωτίου" θα μεταβεί στον φάκελο " Όλα τα μηνύματα " του Gmail
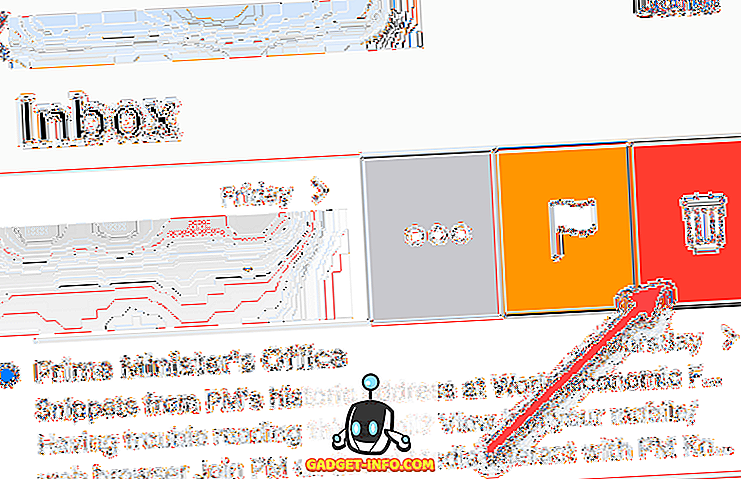
Τώρα όταν μετακινείτε, μεταφέρεται στον φάκελο "Κάδος" και θα δείτε ότι το εικονίδιο έχει επίσης αλλάξει σε ένα δοχείο απορριμμάτων. Είναι κάπως σαν το φάκελο του κάδου ανακύκλωσης στον υπολογιστή σας. Μπορείτε ακόμα να ανακτήσετε τα μηνύματα ηλεκτρονικού ταχυδρομείου από το φάκελο απορριμμάτων, αλλά έχετε μόνο 30 ημέρες. Μετά από αυτό, όλα τα παλαιότερα από 30 ημέρες διαγράφονται μόνιμα. Και πάλι, θα πρέπει να μεταβείτε με μη αυτόματο τρόπο στο φάκελο Κάδος απορριμάτων για να το διαγράψετε για πάντα αν θέλετε να πάει πιο γρήγορα από 30 ημέρες.
Εφαρμογή Gmail στο iPhone / iPad
Τέλος, εάν έχετε εγκαταστήσει την εφαρμογή Gmail στο iPhone ή το iPad σας, τότε λειτουργεί όπως ακριβώς και όταν επισκέπτεστε το Gmail στο πρόγραμμα περιήγησής σας. Αν πατήσετε στο εικονίδιο Κάδος απορριμμάτων, θα στείλει το μήνυμα ηλεκτρονικού ταχυδρομείου στο φάκελο "Κάδος απορριμμάτων" στο διακομιστή.
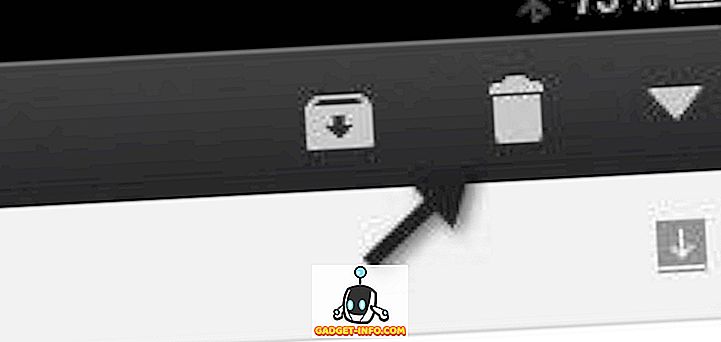
Επομένως, ελπίζουμε ότι αυτό διευκρινίζει πώς η διαγραφή μηνυμάτων ηλεκτρονικού ταχυδρομείου μόνο το iPhone και το iPad μας θα επηρεάσει το μήνυμα ηλεκτρονικού ταχυδρομείου στο διακομιστή. Να θυμάστε ότι αυτό ισχύει για το IMAP. Εάν χρησιμοποιείτε το POP, τότε η διαγραφή ενός μηνύματος ηλεκτρονικού ταχυδρομείου θα το διαγράψει μόνο τοπικά, όχι στο διακομιστή. Είναι καλύτερο να χρησιμοποιήσετε το IMAP και οι περισσότεροι πελάτες ηλεκτρονικού ταχυδρομείου και διακομιστές ηλεκτρονικού ταχυδρομείου το υποστηρίζουν. Ελέγξτε την ανάρτησή μου σχετικά με τον τρόπο ρύθμισης του Gmail στο Outlook. Απολαμβάνω!








