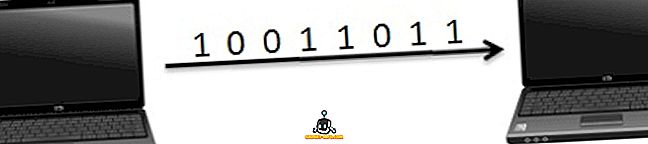Ο προεπιλεγμένος πελάτης αλληλογραφίας που συνδέει την Apple με τους Mac και τα iPhones δεν έχει αγαπηθεί ποτέ από την πλειοψηφία των ανθρώπων. Ωστόσο, από το OS X El Capitan, και τώρα με το MacOS Sierra, η Apple βελτιώνει συνεχώς την εφαρμογή Apple Mail. Υπάρχουν μερικά πραγματικά χρήσιμα χαρακτηριστικά που προσφέρει η εφαρμογή Mail και υπάρχουν μερικά δροσερά κόλπα Apple Mail που μπορείτε να χρησιμοποιήσετε για να βελτιώσετε πραγματικά την εμπειρία της. Λοιπόν, τι περιμένουμε; Υπάρχουν περίπου 10 συμβουλές και κόλπα της Apple Mail, τόσο για συσκευές iOS όσο και για macOS:
1. Μετονομασία ονομασιών σημαίας (macOS)
Η εφαρμογή Mail στο macOS, προσφέρει στους χρήστες τη δυνατότητα να επισημαίνουν μηνύματα ηλεκτρονικού ταχυδρομείου. Οι χρήστες μπορούν να επιλέξουν σημαίες από διάφορα χρώματα και να τα χρησιμοποιήσουν για να κατηγοριοποιήσουν τα μηνύματά τους. Ωστόσο, δεν υπάρχει προφανής τρόπος για να μετονομάσετε αυτά που ονομάζονται αυτές οι σημαίες. Από προεπιλογή, οι σημαίες ονομάζονται μόνο "Κόκκινο", "Κίτρινο", "Πορτοκαλί" κλπ. Εάν θέλετε να μετονομάσετε τις σημαίες, μπορείτε να ακολουθήσετε τα παρακάτω βήματα:
- Επισημάνετε μηνύματα ηλεκτρονικού ταχυδρομείου με διαφορετικές σημαίες.

- Από την πλαϊνή μπάρα, κάντε κλικ στο βέλος δίπλα στην επιλογή "Flagged" .

- Θα δείτε τη λίστα με τις σημαίες που έχετε χρησιμοποιήσει στα μηνύματα ηλεκτρονικού ταχυδρομείου σας. Απλά κάντε δεξί κλικ στη σημαία που θέλετε να μετονομάσετε και επιλέξτε " Μετονομασία γραμματοκιβωτίου ".

Στη συνέχεια, μπορείτε να μετονομάσετε το γραμματοκιβώτιο και το όνομα της σημαίας θα αλλάξει επίσης.
2. Φυσική αναζήτηση γλώσσας (macOS)
Η εφαρμογή Mail έχει επίσης μια πολύ ισχυρή αναζήτηση. Μπορείτε να χρησιμοποιήσετε τη φυσική γλώσσα για να αναζητήσετε μέσω του email σας. Αυτό διευκολύνει την εύρεση αρχείων χωρίς να χρειάζεται να χρησιμοποιήσετε συγκεκριμένες εντολές. Για παράδειγμα, μπορώ να αναζητήσω " μηνύματα ηλεκτρονικού ταχυδρομείου από χθες " και η εφαρμογή Mail θα εμφανίσει μόνο τα μηνύματα ηλεκτρονικού ταχυδρομείου που έλαβα χθες. Είναι πραγματικά χρήσιμο. Μπορείτε επίσης να αναζητήσετε στοιχεία όπως " Τα μηνύματα ηλεκτρονικού ταχυδρομείου με συνημμένα " κ.λπ.

3. Παράθυρο χαρτιού (macOS)
Όταν συνθέτετε ένα μήνυμα ηλεκτρονικού ταχυδρομείου, μπορείτε να το κάνετε ακόμα καλύτερα, χρησιμοποιώντας το παράθυρο χαρτιού της εφαρμογής "Αλληλογραφία". Αυτό το παράθυρο προσφέρει μια σειρά προτύπων που θα κάνουν το email σας να μοιάζει πολύ καλό. Μπορείτε να επιλέξετε από μια μεγάλη ποικιλία προτύπων, κατηγοριοποιημένα κατά περιστάσεις ή τύπους μηνυμάτων ηλεκτρονικού ταχυδρομείου. Για να χρησιμοποιήσετε το παράθυρο χαρτιού, ακολουθήστε τα παρακάτω βήματα:
- Σύνθεση νέου μηνύματος ηλεκτρονικού ταχυδρομείου. Κάντε κλικ στο εικονίδιο του πλαισίου του χαρτοφύλακα στο επάνω δεξιό μέρος του παραθύρου σύνταξης.

- Αυτό θα ανοίξει ένα παράθυρο που θα δείχνει έναν αριθμό προτύπων . Μπορείτε να επιλέξετε αυτό που θέλετε και το email σας θα μορφοποιηθεί έτσι, όταν στέλνεται στον δέκτη.

Μπορείτε να χρησιμοποιήσετε τα πρότυπα του πίνακα γραφικών για να δημιουργήσετε κάποια πραγματικά καλά ηλεκτρονικά μηνύματα και να εντυπωσιάσετε τους φίλους και τους συναδέλφους σας.
4. Σημειώσεις επισήμανσης
Όταν προσθέτετε συνημμένα όπως εικόνες ή αρχεία PDF σε ένα μήνυμα ηλεκτρονικού ταχυδρομείου στο πρόγραμμα-πελάτη Apple Mail, μπορείτε ακόμη να προσθέσετε σχολιασμούς και να κάνετε γραφήματα σε αυτό! Είναι εύκολο και μπορείτε να το κάνετε τόσο στο iPhone σας όσο και στο Mac. Για να το κάνετε αυτό, ακολουθήστε τα παρακάτω βήματα:
Σε Mac
- Συνθέστε ένα μήνυμα ηλεκτρονικού ταχυδρομείου και προσθέστε μια εικόνα ή ένα συνημμένο PDF σε αυτό.

- Κάντε κλικ στο συνημμένο, στη συνέχεια κάντε κλικ στο μικρό βέλος στην επάνω δεξιά γωνία και επιλέξτε "Markup" από το αναπτυσσόμενο μενού.

- Τώρα μπορείτε να Μαρκάρετε την εικόνα όπως κρίνετε κατάλληλο και να προσθέσετε σχολιασμούς, μουντζούρες και κείμενο στην εικόνα πριν την αποστείλετε στον παραλήπτη.

Στο iPhone
- Συνθέστε ένα μήνυμα ηλεκτρονικού ταχυδρομείου και προσθέστε μια εικόνα ή ένα συνημμένο PDF σε αυτό. Πατήστε δύο φορές το συνημμένο. Στη συνέχεια, πατήστε το βέλος στο αναδυόμενο μενού .

- Εδώ, επιλέξτε "Μαρκάρισμα" . Τώρα μπορείτε να επισημάνετε την εικόνα σύμφωνα με τις προτιμήσεις σας, προσθέτοντας σχολιασμούς, μουντζούρες και πολλά άλλα στην εικόνα.

5. Χρησιμοποιήστε τα έξυπνα γραμματοκιβώτια για να ταξινομήσετε την αλληλογραφία (macOS)
Αν σας αρέσει να διατηρείτε τα εισερχόμενά σας οργανωμένα, θα πρέπει σίγουρα να χρησιμοποιήσετε τα Smart Mailbox της εφαρμογής Mail. Μπορείτε να δημιουργήσετε ένα νέο έξυπνο γραμματοκιβώτιο και να εκχωρήσετε κανόνες σε αυτό, έτσι ώστε το Ταχυδρομείο να ταξινομεί αυτόματα τα μηνύματα ηλεκτρονικού ταχυδρομείου που θα πρέπει να μεταβούν στο έξυπνο γραμματοκιβώτιο, χωρίς να χρειάζεται να το κάνετε. Για να χρησιμοποιήσετε έξυπνα γραμματοκιβώτια, ακολουθήστε τα παρακάτω βήματα:
- Στην εφαρμογή Mail, μεταβείτε στο " Γραμματοκιβώτιο -> Νέο έξυπνο γραμματοκιβώτιο ".

- Μπορείτε να ονομάσετε το Smart Mailbox όπως κρίνετε κατάλληλο και να δημιουργήσετε κανόνες για την αυτόματη ταξινόμηση των email . Για παράδειγμα, θα δημιουργήσω ένα έξυπνο γραμματοκιβώτιο με τίτλο "Σήμερα" και θα έχουν μηνύματα ηλεκτρονικού ταχυδρομείου που έχω λάβει σήμερα στο Smart Mailbox.

6. Σύρετε προς τα κάτω στο σχέδιο (iOS)
Πολύ συχνά, συνθέτω ένα μήνυμα ηλεκτρονικού ταχυδρομείου, μόνο για να θέλω να αναφερθώ σε κάτι από άλλο μήνυμα ηλεκτρονικού ταχυδρομείου. Έτσι, πρέπει να σχεδιάσω το ηλεκτρονικό μου ταχυδρομείο, να κοιτάξω το άλλο, και στη συνέχεια να πάω στα "σχέδια", και να κάνω κλικ στο email που συνθέσαμε. Αυτό μπορεί να είναι αρκετά ενοχλητικό, απλώς και μόνο επειδή ο αριθμός των βρύων που απαιτούνται είναι πολύ υψηλός. Ευτυχώς, μπορείτε να το κάνετε με πολύ καλύτερο τρόπο.
- Κατά τη δημιουργία ενός μηνύματος ηλεκτρονικού ταχυδρομείου, απλώς σύρετε προς τα κάτω τη γραμμή τίτλου του μηνύματος ηλεκτρονικού ταχυδρομείου. Το email θα ελαχιστοποιηθεί, αλλά θα εξακολουθεί να είναι ορατό στο κάτω μέρος της οθόνης.

- Αφού αναφερθήκατε στο μήνυμα ηλεκτρονικού ταχυδρομείου που θέλετε, πατήστε απλώς το ελαχιστοποιημένο μήνυμα ηλεκτρονικού ταχυδρομείου και θα εμφανιστεί ξανά.

7. Προσαρμογή ενεργειών ολίσθησης (iOS)
Στην εφαρμογή Mail iOS, μπορείτε να σπρώξετε προς τα αριστερά ή προς τα δεξιά σε ένα μήνυμα ηλεκτρονικού ταχυδρομείου, για να την επισημάνετε ως αναγνωσμένο / μη αναγνωσμένο ή για να το αρχειοθετήσετε. Ωστόσο, δεν χρειάζεται να κολλήσετε με τις ενέργειες αυτές. Μετά από όλα, ίσως θελήσετε να κάνετε κάτι άλλο με τα swipes. Για να προσαρμόσετε αυτό, μπορείτε να ακολουθήσετε τα παρακάτω βήματα.
- Στο iPhone σας, μεταβείτε στην επιλογή Ρυθμίσεις -> Αλληλογραφία -> Δείξτε τις ενέργειες .

- Εδώ μπορείτε να πατήσετε το σύμβολο που θέλετε να προσαρμόσετε (αριστερό δάχτυλο ή δεξιά σάρωση). Στη συνέχεια, μπορείτε να επιλέξετε τη δράση που θέλετε να εκτελέσετε.

8. Ρύθμιση ειδοποιήσεων για θέματα (iOS)
Στο iOS, μπορείτε ακόμη και να ζητήσετε να στείλετε μηνύματα ηλεκτρονικού ταχυδρομείου ειδικά εάν λάβετε απάντηση σε ένα μήνυμα ηλεκτρονικού ταχυδρομείου που στέλνετε. Για να το κάνετε αυτό, μπορείτε να ακολουθήσετε τα παρακάτω βήματα.
- Στην εφαρμογή Mail iOS, πατήστε στο κουμπί σύνθεσης email . Πατήστε στο πεδίο θέμα. Θα δείτε ένα εικονίδιο "κουδούνι" στο δεξιό άκρο του πεδίου "Θέμα".

- Πατήστε απλά το εικονίδιο . Στη συνέχεια, μπορείτε να ζητήσετε από την αλληλογραφία να σας ειδοποιεί κάθε φορά που κάποιος απαντά στο μήνυμα ηλεκτρονικού ταχυδρομείου.

Δοκιμάστε αυτές τις δροσερές συμβουλές και κόλπα της Apple Mail
Η εφαρμογή αλληλογραφίας ήταν αναμφισβήτητα όχι μέχρι την ισοτιμία, νωρίτερα. Αλλά, τελευταία, η Apple έχει βελτιώσει αρκετά, και σιγά-σιγά γίνεται ένας πραγματικός υποψήφιος που είναι ο μόνος πελάτης ηλεκτρονικού ταχυδρομείου που διατηρείτε στο Mac σας, και το iPhone σας. Εάν θέλετε να δοκιμάσετε την εφαρμογή αλληλογραφίας, σίγουρα θα πρέπει να χρησιμοποιήσετε αυτά τα κόλπα για να εκτιμήσετε πραγματικά πόσο η Apple την βελτίωσε.
Όπως πάντα, αν έχετε περισσότερα κόλπα για την εφαρμογή Mail, σίγουρα ενημερώστε μας στην παρακάτω ενότητα σχολίων.