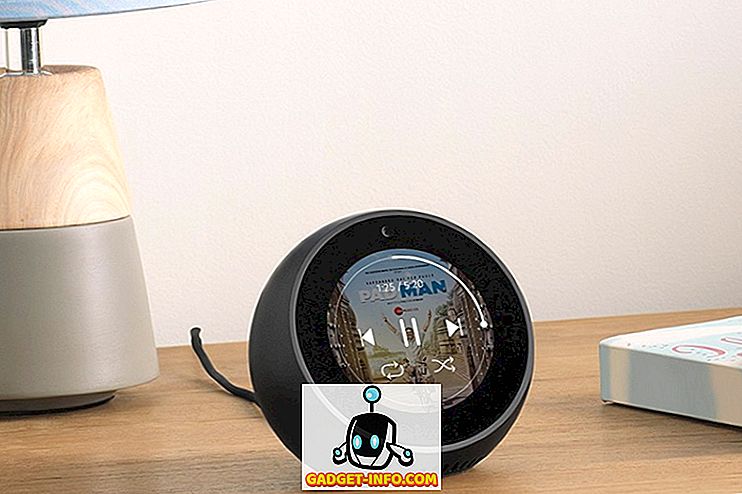Το Kodi (παλαιότερα γνωστό ως XBMC), το δημοφιλές λογισμικό κέντρο μέσων έχει προχωρήσει πολύ από την ίδρυσή του πριν από μια δεκαετία, χάρη στην εκπληκτική του κοινότητα. Ενώ είναι μια μεγάλη προσφορά με τους τόνο των εκπληκτικών χαρακτηριστικών, δεν είναι το πιο εύκολο στη χρήση. Για ένα νέο χρήστη, το λογισμικό ανοιχτού κώδικα μπορεί να είναι ένα σκληρό καρύδι για να σπάσει, αλλά με το χρόνο και τη σωστή διαμόρφωση, θα πρέπει να το κρατήσετε. Λοιπόν, είμαστε εδώ για να σας βοηθήσουμε με αυτό ακριβώς. Εδώ είναι μερικές μεγάλες συμβουλές και κόλπα Kodi που θα σας βοηθήσουν να χρησιμοποιήσετε το Kodi σαν επαγγελματίας:
1. Πολλαπλά προφίλ
Εάν το Kodi χρησιμοποιείται από όλα τα μέλη μιας οικογένειας, ίσως είναι καλή ιδέα να δημιουργήσετε προφίλ για διαφορετικούς χρήστες. Τα προφίλ δεν είναι παρά λογαριασμοί χρηστών, έτσι ώστε να μπορείτε να προστατεύετε με κωδικό πρόσβασης το περιεχόμενό σας και τα αγαπημένα σας μεταξύ άλλων. Μπορείτε να προσθέσετε ένα νέο προφίλ πηγαίνοντας στο System-> Settings-> Profiles-> Add profile . Μπορείτε επίσης να αλλάξετε το όνομα του προφίλ, την εικόνα, τον κατάλογο, τις προτιμήσεις κλειδώματος, τις πηγές πολυμέσων και άλλα.

2. Χρησιμοποιήστε Συντομεύσεις πληκτρολογίου
Το Kodi υποστηρίζει μια σειρά από δροσερές συντομεύσεις πληκτρολογίου που κάνουν ορισμένες ενέργειες πολύ πιο γρήγορα. Για παράδειγμα, το πλήκτρο " \ " σάς επιτρέπει να αλλάζετε μεταξύ πλήρους οθόνης και παραθύρου, το " P " σας επιτρέπει να αναπαράγετε, το " F " σας επιτρέπει να προωθήσετε γρήγορα το " Ctrl + S " κανονικό χρήστη του Kodi, πρέπει να ελέγξετε τις συντομεύσεις πληκτρολογίου για το Kodi.
3. Προσαρμόστε την Αρχική οθόνη
Η αρχική οθόνη Kodi φαίνεται αρκετά απλή από την αρχή, με λίγες μόνο σημαντικές επιλογές όπως Μουσική, Βίντεο, Προγράμματα κλπ., Αλλά υπάρχουν επιλογές για να το προσαρμόσετε προσεκτικά. Οι επιλογές προσαρμογής μπορούν να βρεθούν στο System-> Settings-> Appearance-> Skin-> Settings . Εδώ μπορείτε να μεταβείτε στις επιλογές " Αρχική παράθυρο ", η οποία σας επιτρέπει να αλλάξετε τις πληροφορίες που μπορείτε να δείτε στην αρχική οθόνη όπως ο καιρός, το βίντεο, η μουσική και τα άλμπουμ.
Μπορείτε ακόμη να κρύψετε τα κύρια μενού όπως το Βίντεο, Μουσική, Προγράμματα και Εικόνες από την αρχική οθόνη. Στην επιλογή "Πρόσθετες συντομεύσεις ", μπορείτε να προσθέσετε διάφορα πρόσθετα ως συντομεύσεις στα διάφορα υπομενού που βλέπουμε στην αρχική οθόνη για εύκολη πρόσβαση.

4. Προσθέστε τα πρόσθετα στα αγαπημένα
Στην αρχική οθόνη Kodi, ίσως έχετε παρατηρήσει ένα εικονίδιο αστέρι δίπλα στο κουμπί τροφοδοσίας. Λοιπόν, τα κουμπιά αστεριών διαθέτουν τα αγαπημένα σας πρόσθετα. Μπορείτε να προσθέσετε ένα πρόσθετο στη λίστα " Αγαπημένα " μεταβαίνοντας σε πρόσθετα μουσικής, προγράμματος ή βίντεο και κάνοντας δεξί κλικ σε ένα πρόσθετο και επιλέγοντας " Προσθήκη στα αγαπημένα ". Μπορείτε ακόμη να προσθέσετε τις υποκατηγορίες του πρόσθετου στα αγαπημένα, ώστε να μπορείτε εύκολα να τα έχετε πρόσβαση από την αρχική σελίδα.

5. Αλλάξτε περιοχή και γλώσσα
Το Kodi έχει την προεπιλεγμένη γλώσσα ως Αγγλικά και την περιοχή με τις ΗΠΑ, αλλά μπορείτε να προχωρήσετε και να τα αλλάξετε εύκολα. Για να αλλάξετε την περιοχή ή τη γλώσσα, μεταβείτε στο System-> Settings-> Appearance-> International και επιλέξτε τη γλώσσα που θέλετε. Αφού επιλέξετε μια γλώσσα, το Kodi θα κατεβάσει και θα εγκαταστήσει πρώτα τη γλώσσα.
Εάν επιλέξετε μια περιφερειακή γλώσσα, η περιοχή αλλάζει αυτόματα. Ωστόσο, είναι σημαντικό να σημειωθεί ότι δεν είναι όλα τα πακέτα γλωσσών που παρατίθενται, δουλεύουν στο Kodi. Για παράδειγμα, δημοφιλείς γλώσσες όπως η γαλλική, η ρωσική κ.λπ. εργάζονται, αλλά περιφερειακές γλώσσες όπως το Χίντι, οι Κινέζοι και άλλα όχι. Μαζί με τη γλώσσα και την περιοχή, μπορείτε επίσης να αλλάξετε το σύνολο χαρακτήρων και τη διάταξη πληκτρολογίου στο Kodi.

6. Αλλαγή Skins
Η πληθώρα επιλογών προσαρμογής του Kodi είναι ένας από τους βασικούς λόγους για τη δημοτικότητά του. Μία από τις επιλογές προσαρμογής είναι η δυνατότητα να ανανεώσει πλήρως το βλέμμα του Kodi μέσω διαφόρων δερμάτων. Το Kodi έρχεται με το δέρμα "Confluence" από προεπιλογή μαζί με ένα "Re-touched" δέρμα που απευθύνεται σε χρήστες touchscreen αλλά μπορείτε να προχωρήσετε και να κατεβάσετε τόνους άλλων δροσερών skin δέρματα Kodi.
Μπορείτε να το κάνετε κάνοντας κλικ στο Σύστημα-> Ρυθμίσεις-> Εμφάνιση-> Δέρμα του Kodi και κάνοντας κλικ στο "Get More" για να κατεβάσετε τα δέρματα . Υπάρχουν δέρματα που αλλάζουν την εμφάνιση του Kodi για να ταιριάζουν με το Netflix ή την Apple TV και άλλα. Υπάρχει επίσης η δυνατότητα να αλλάξετε τη γραμματοσειρά, τα χρώματα, τους ήχους και το παράθυρο εκκίνησης ενός θέματος.

7. Ορίστε ένα προσαρμοσμένο φόντο
Μια άλλη προσαρμογή που περιλαμβάνει το Kodi είναι η δυνατότητα αλλαγής του φόντου της αρχικής οθόνης. Για να ορίσετε ένα προσαρμοσμένο φόντο, μεταβείτε στο Σύστημα Kodi-> Ρυθμίσεις-> Εμφάνιση-> Δέρμα-> Ρυθμίσεις-> Φόντο και επιλέξτε "Ενεργοποίηση προσαρμοσμένου φόντου" . Μόλις ενεργοποιηθεί, επιλέξτε τη διαδρομή φόντου σε μια εικόνα που έχετε στο σύστημά σας και θα δείτε την εικόνα ως φόντο του Kodi.

8. Επιλέξτε Screensaver
Το Kodi έρχεται με μια επιλογή για να ορίσετε μια προφύλαξη οθόνης και μπορείτε να επιλέξετε ανάμεσα σε διάφορες επιλογές. Μπορείτε να ρυθμίσετε την προφύλαξη οθόνης στο Kodi πηγαίνοντας στο System-> Settings-> Appearance-> Screensaver . Θα βρείτε τα διάφορα Screensaver διαθέσιμα για να ρυθμίσετε το " Screensaver Mode ". Από προεπιλογή, υπάρχουν μόνο μερικά screensaver διαθέσιμα στο Kodi που ονομάζεται " Dim " και " Black ", αλλά μπορείτε πάντα να χρησιμοποιήσετε την επιλογή " Πάρτε περισσότερα " για να κατεβάσετε περισσότερες επιλογές. Κάθε προφύλαξη οθόνης έρχεται με το δικό του σύνολο επιλογών και ρυθμίσεων, ώστε να μπορείτε να το προσαρμόσετε ανάλογα με τις ανάγκες σας.

9. Θέστε την οθόνη σε κατάσταση αναμονής όταν είναι αδρανής
Μπορείτε να ενεργοποιήσετε μια επιλογή ύπνου στο Kodi όταν το σύστημά σας είναι αδρανές για ορισμένη διάρκεια για να εξοικονομήσετε ενέργεια. Για να το κάνετε αυτό, μεταβείτε στο System-> Settings-> System-> Power Saving και ενεργοποιήστε το "Put display to sleep" όταν είναι αδρανής, ορίζοντας τη διάρκεια μετά την οποία η οθόνη θα πάει σε ύπνο.

10. Ενεργοποιήστε τα στατιστικά του καιρού
Μπορείτε να κρατήσετε μια καρτέλα στις πληροφορίες Καιρός στο Kodi, επιτρέποντας τα στατιστικά στοιχεία για τις καιρικές συνθήκες στις Ρυθμίσεις . Για να ενεργοποιήσετε τα μετεωρολογικά στατιστικά στοιχεία, μεταβείτε στο System-> Settings-> Weather και προσθέστε μια υπηρεσία για πληροφορίες σχετικά με τις καιρικές συνθήκες. Δεν υπάρχουν ενσωματωμένες υπηρεσίες προεπιλογής για τις καιρικές συνθήκες και θα χρειαστεί να πατήσετε την επιλογή " Λήψη περισσότερων " για να κατεβάσετε μια υπηρεσία καιρού από τους Yahoo Weather, OpenStreet Weather και πολλά άλλα. Μόλις προστεθεί μια υπηρεσία, θα πρέπει να μεταβείτε στις " Ρυθμίσεις " παρακάτω και να προσθέσετε μια τοποθεσία για την οποία θέλετε πληροφορίες σχετικά με τον καιρό.

11. Επιλέξτε Επίπεδο ρυθμίσεων
Σε κάθε σελίδα ρυθμίσεων του Kodi, θα παρατηρήσατε ένα κείμενο " Επίπεδο Ρυθμίσεων " στην κάτω αριστερή γωνία. Το προεπιλεγμένο επίπεδο ρυθμίσεων είναι " Τυπικό ", αλλά αν μπορείτε να το αλλάξετε, εάν θέλετε να δείτε περισσότερες επιλογές. Μπορείτε απλά να κάνετε κλικ πάνω του για να αλλάξετε από " Standard " σε " Basic ", " Advanced " ή " Expert ". Το Kodi συμπεριέλαβε αυτό για να σιγουρευτεί ότι δεν θα κατακλύσετε τον αριθμό των επιλογών. Ωστόσο, μπορείτε να αποφασίσετε μόνοι σας.

12. Απενεργοποιήστε ή αλλάξτε τη ροή RSS
Πρέπει να έχετε παρατηρήσει μια ροή RSS που διαβιβάζεται στο κάτω μέρος της αρχικής σελίδας στο Kodi. Λοιπόν, αυτή είναι μια ροή από την επίσημη σελίδα Kodi, αλλά αν σας ενοχλεί, μπορείτε να την απενεργοποιήσετε. Μπορείτε ακόμη να προχωρήσετε και να προσθέσετε μια νέα πηγή για τη ροή RSS. Για να απενεργοποιήσετε ή να αλλάξετε τη ροή RSS, μεταβείτε στο System-> Settings-> Appearance και απενεργοποιήστε την "Show RSS feeds news".
Ωστόσο, για να επεξεργαστείτε τη ροή RSS, θα πρέπει να εγκαταστήσετε ένα add-on με την ονομασία " RSS Editor ", το οποίο το Kodi θα σας ζητήσει να το κάνετε και αυτό διαρκεί μόνο λίγα δευτερόλεπτα. Μόλις προστεθεί, μπορείτε να προσθέσετε, να καταργήσετε ή να αλλάξετε τις τροφοδοσίες RSS, σύμφωνα με τη βούλησή σας.

13. Απομακρυσμένη πρόσβαση

Για τους ανθρώπους που δεν γνωρίζουν, μπορείτε να ελέγξετε την συσκευή αναπαραγωγής πολυμέσων Kodi εξ αποστάσεως μέσω της συσκευής σας Android. Για να χρησιμοποιήσετε το Kodi από τη συσκευή σας Android, θα πρέπει να διαμορφώσετε το Kodi και να χρησιμοποιήσετε μία από τις απομακρυσμένες εφαρμογές Android για το Kodi. Για να διαμορφώσετε το Kodi για απομακρυσμένη πρόσβαση, μεταβείτε στο System-> Settings-> Services-> Web Server και ενεργοποιήστε το "Allow remote control via HTTP" . Στη συνέχεια, μεταβείτε στην καρτέλα " Τηλεχειριστήριο " κάτω από το " Web Server " και ενεργοποιήστε την επιλογή "Επιτρέψτε το τηλεχειριστήριο από προγράμματα σε άλλα συστήματα" .

Η προαναφερθείσα διαμόρφωση θα πρέπει να είναι αρκετά καλή για την Core, η οποία είναι η επίσημη εφαρμογή Remote για Kodi, αλλά αν θέλετε να χρησιμοποιήσετε κάποια άλλη εφαρμογή όπως το Yatse, θα πρέπει να διαμορφώσετε κάποιες άλλες επιλογές. Στο System-> Settings-> Services, μεταβείτε στο " Zeroconf " και ενεργοποιήστε το "Announce services to other systems" . Στη συνέχεια, μεταβείτε στην επιλογή " UPnP / DLNA " και ενεργοποιήστε τόσο την "Κοινή χρήση των βιβλιοθηκών μου" όσο και την επιλογή "Να επιτρέπεται το τηλεχειριστήριο μέσω του UPnP" . Αυτή η διαμόρφωση πρέπει να διασφαλίζει ότι η Yatse λειτουργεί άψογα.
14. Περιηγηθείτε σε όλα τα πρόσθετα
Τα πρόσθετα Kodi είναι εκπληκτικά, καθώς φέρνουν διάφορες λειτουργίες στο λογισμικό. Ωστόσο, εάν έχετε εγκαταστήσει πολλά πρόσθετα, τα πράγματα μπορούν να μπερδευτούν. Λοιπόν, μπορείτε να βρείτε όλα τα πρόσθετα Kodi στο System-> Settings-> Add-ons-> My add-ons . Εδώ θα βρείτε όλα τα πρόσθετα, που κυμαίνονται από τα ενσωματωμένα σε αυτά που έχετε εγκαταστήσει τρίτους. Εάν είστε νέοι στο Kodi, θα πρέπει να ελέγξετε τα καλύτερα πρόσθετα Kodi που θα εγκαταστήσετε.

15. Αποθετήρια πρόσθετων
Παρόλο που υπάρχουν διαθέσιμα μερικά μεγάλα μεμονωμένα πρόσθετα για το Kodi, υπάρχουν διάφορα αποθετήρια που φέρνουν τόνοι δροσερών προσθέτων σε ένα ενιαίο ενοποιημένο χώρο. Υπάρχουν διάφοροι δημοφιλείς χώροι αποθήκευσης προσθέτων όπως SuperRepo, Fusion κ.λπ. Μπορείτε απλά να εγκαταστήσετε ένα από αυτά τα αποθετήρια και στη συνέχεια να εγκαταστήσετε διάφορα πρόσθετα από αυτά πηγαίνοντας στο System-> Settings-> Add-ons-> Install from repository .

16. Ρύθμιση χρονοδιακόπτη τερματισμού
Εάν θέλετε το Kodi να τερματίζεται αυτόματα μετά από ορισμένο χρονικό διάστημα, μπορείτε να χρησιμοποιήσετε την επιλογή " Custom Shutdown Timer ". Για να το ορίσετε, κάντε κλικ στο κουμπί τροφοδοσίας στην κάτω αριστερή πλευρά της αρχικής οθόνης Kodi και, στη συνέχεια, επιλέξτε το χρονοδιακόπτη Custom Shutdown και ενεργοποιήστε το χρονοδιακόπτη, προσθέτοντας τη διάρκεια σε λεπτά. Σε περίπτωση που αλλάξετε γνώμη, μπορείτε επίσης να την ακυρώσετε μεταβαίνοντας στην ίδια επιλογή.

Ενισχύστε την εμπειρία Kodi με αυτές τις συμβουλές και κόλπα
Το Kodi είναι ένα πολύ ισχυρό εργαλείο για τα μέσα μαζικής ενημέρωσης και αυτές οι συμβουλές πρέπει να βεβαιωθούν ότι θα αξιοποιήσετε το πλήρες δυναμικό του. Το Kodi είναι διαθέσιμο σε όλες σχεδόν τις πλατφόρμες, όπως το Android, το OS X, το Windows, το Linux, το iOS, το Raspberry Pi, οι τηλεοράσεις και πολλά άλλα, οπότε θα πρέπει να δοκιμάσετε αν δεν το έχετε κάνει ήδη. Αν χάσαμε κάποια καλή κρυφή λειτουργία που θα μπορούσε να ήταν μέρος αυτής της λίστας, ενημερώστε μας στο τμήμα σχολίων.