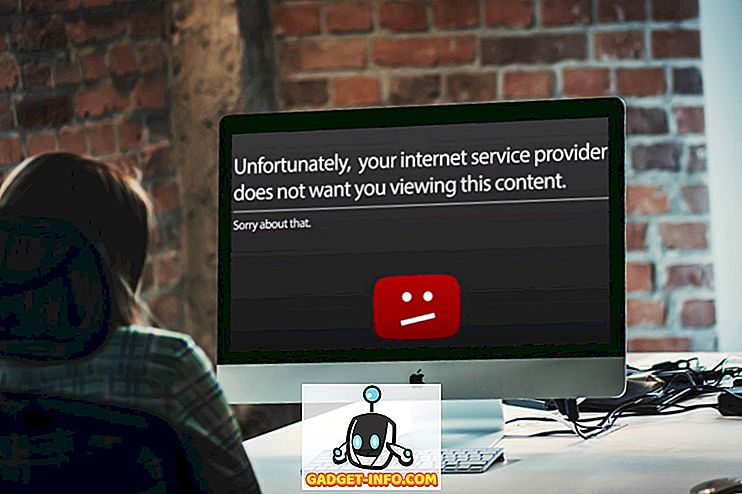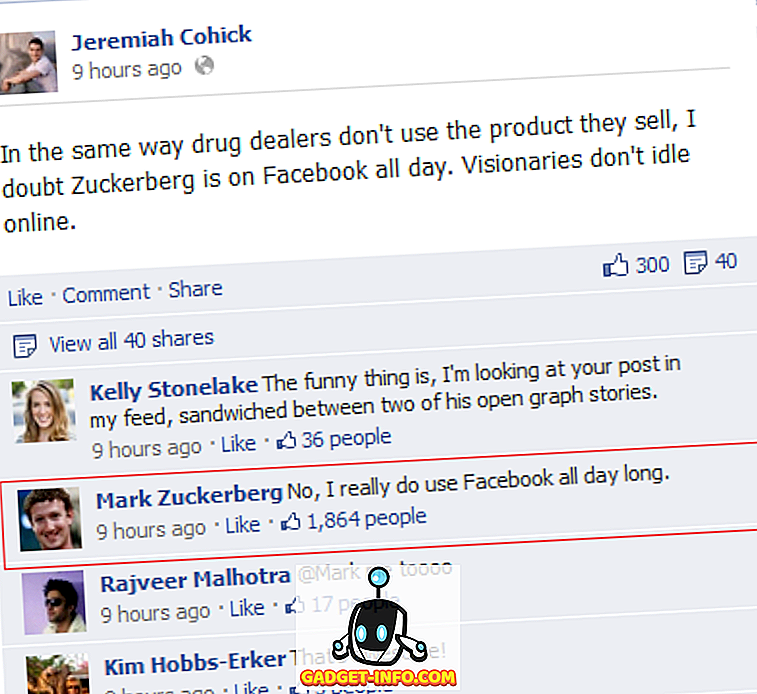Η αναβάθμιση σε SSD (Solid State Drive) είναι η καλύτερη αναβάθμιση που μπορείτε να δώσετε στον υπολογιστή σας. Είτε έχετε μια παλιότερη μηχάνημα που επιβραδύνει είτε ένα ολοκαίνουργιο υπολογιστή που εξακολουθεί να περιστρέφει τους παλιούς μαγικούς δίσκους, τα SSDs είναι το μέσο αποθήκευσης του μέλλοντος και όσο πιό σύντομα θα μεταβείτε σε αυτό το μοντέλο, τόσο περισσότερη ηρεμία θα έχετε . Τα SSD είναι πολύ ταχύτερα, είναι πολύ πιο αξιόπιστα και καθιστούν τα καθησυχαστικά υπολογιστικά καθήκοντα ευχάριστα.
Με τα Windows 10, η Microsoft έχει βελτιστοποιήσει το λειτουργικό σύστημα αρκετά ώστε να μην επιβραδύνεται εύκολα. Ωστόσο, είναι τα Windows, οπότε ναι, θα επιβραδυνθεί, και ενώ υπάρχουν πολλά μέτρα που μπορείτε να πάρετε για να αντιμετωπίσετε αυτό, τίποτα δεν χτυπά αναβαθμίσεις σε ένα SSD που θα φροντίσει λίγο πολύ για όλα σας τα δεινά. Μια πρόκληση, εάν αποφασίσετε να δαγκώσετε τη σφαίρα, παραμένει αυτή της τρέχουσας εγκατάστασης των Windows. Αυτές τις μέρες, οι υπολογιστές και οι φορητοί υπολογιστές μας είναι σχεδόν μια επέκταση του εαυτού μας και ενώ ενδέχεται να είμαστε απρόθυμοι να το παραδεχτούμε, είναι πόνε να δημιουργήσουμε τα πάντα ξανά. Ως εκ τούτου, σε αυτό το άρθρο, θα σας δείξουμε πώς να αναβαθμίσετε το μηχάνημά σας σε ένα νέο SSD και να πάρετε μαζί σας την τρέχουσα εγκατάσταση των Windows 10.
Αξίζει να σημειωθεί ότι ενώ ο οδηγός είναι ειδικά για τα Windows 10, ισχύει και για προηγούμενες εκδόσεις των Windows. Έτσι, αν σχεδιάζετε να το κάνετε αυτό με, για παράδειγμα, τα Windows 8.1 (παρακαλώ, αναβαθμίστε στα Windows 10 - 8.1 είναι το χειρότερο που μπορείτε να έχετε στο μηχάνημά σας), μπορείτε να ακολουθήσετε με ασφάλεια τα παρακάτω βήματα.
Αναβάθμιση σε SSD: Τι θα χρειαστείτε
Όσον αφορά αυτό που θα χρειαστεί να κάνετε μια επιτυχημένη κίνηση από τον παλιό σας σκληρό δίσκο σε ένα SSD, ο κατάλογος είναι αρκετά απλός. Θα χρειαστείτε τον παλιό σας σκληρό δίσκο με την τρέχουσα εγκατάσταση των Windows 10 σε τακτά χρονικά διαστήματα, το νέο σας SSD και ένα εργαλείο που θα φροντίσει τη μεταφορά (στην περίπτωση αυτή το EaseUs Todo Backup Free ) και προαιρετικά (αλλά συνιστάται ιδιαίτερα) εξωτερικό σκληρό δίσκο για να δημιουργήσετε αντίγραφα ασφαλείας των δεδομένων σας και να αποθηκεύσετε προσωρινά τα αρχεία σε (περισσότερο σε αυτό σε λίγο).
Προετοιμασία της παλιάς μονάδας για μετανάστευση
Από όλα όσα θα καταλήξετε σε αυτή τη διαδικασία, αυτό θα είναι το πιο χρονοβόρο βήμα. Υπάρχουν στην πραγματικότητα δύο μέρη σε αυτό το προετοιμασία: προετοιμασία των δεδομένων σας για τη μετάβαση και στη συνέχεια την προετοιμασία της τρέχουσας εγκατάστασης των Windows 10 για τη μετακίνηση. Το τμήμα δεδομένων είναι το δύσκολο. Βλέπετε, τα SSD έχουν εγγενώς χαμηλή χωρητικότητα αποθήκευσης από τους παραδοσιακούς σκληρούς δίσκους και ενώ υπάρχουν μεγαλύτερες διαθέσιμες δυνατότητες, η τιμολόγηση αυξάνεται εκθετικά. Στην ιδανική περίπτωση, θα θέλετε να επενδύσετε σε ένα SSD που μπορεί να χωρέσει τις εφαρμογές εγκατάστασης των Windows και των Windows χωρίς να ανησυχείτε για προσωπικά αρχεία όπως βίντεο, φωτογραφίες, μουσική κλπ. Για το σκοπό αυτό, στις περισσότερες περιπτώσεις, από χρήστη σε χρήστη.

Τώρα, εδώ ξεκινά το πρόβλημα. Κανονικά, οι υπολογιστές μας μπορούν να έχουν αποθηκευμένα δεδομένα GB στους σκληρούς δίσκους τους ή ίσως terabytes. Το εργαλείο κλωνοποίησης που θα χρησιμοποιήσουμε για τη μετεγκατάσταση της εγκατάστασης παίρνει τα πάντα μαζί του, έτσι ώστε να λειτουργήσει, θα θέλετε να περικόψετε το ποσό των δεδομένων που έχετε στον σκληρό σας δίσκο. Για το λόγο αυτό, θα συνιστούσαμε να μεταφέρουμε όλα τα περιττά από το φάκελο χρήστη σας στην εγκατάσταση των Windows 10 σε έναν εξωτερικό σκληρό δίσκο. Αυτό περιλαμβάνει οποιαδήποτε μουσική, βίντεο ή φωτογραφίες που μπορεί να έχετε (τα οποία συνήθως έχουν το πιο χώρο), καθώς και άλλα αρχεία που δεν είναι κρίσιμα για την εγκατάσταση των Windows (οπότε στις περισσότερες περιπτώσεις παραμείνετε μακριά από τους φακέλους Windows και Program Files). Ουσιαστικά, πρέπει να μειώσετε το μέγεθος του χώρου εγκατάστασης των Windows σας σε ένα επίπεδο όπου είναι μικρότερο από τη συνολική χωρητικότητα του SSD στόχου σας.
Το επόμενο βήμα είναι η δημιουργία αντιγράφων ασφαλείας των δεδομένων σας. Ενώ η διαδικασία είναι ως επί το πλείστον ασφαλής και δεν έχει ως αποτέλεσμα απρόβλεπτες καταστάσεις, δεν μπορείς ποτέ να είσαι πολύ ασφαλής. Αν δεν έχετε ήδη δημιουργήσει έναν εφεδρικό μηχανισμό, αντιγράψτε όλα τα δεδομένα σας στον εξωτερικό σκληρό δίσκο ή χρησιμοποιήστε μια υπηρεσία δημιουργίας αντιγράφων ασφαλείας online όπως το CrashPlan . Θα είναι χρονοβόρος, αλλά αξίζει να επενδύσετε.
Μόλις τελειώσετε με το τμήμα δημιουργίας αντιγράφων ασφαλείας, τώρα είστε έτοιμοι να προετοιμάσετε την εγκατάσταση των Windows για την κίνηση. Αυτό είναι βασικά ανασυγκρότηση του χώρου εγκατάστασης των Windows 10 πριν κάνετε την κίνηση. Απλά πατήστε το πλήκτρο των Windows στο πληκτρολόγιό σας και πληκτρολογήστε "defrag" και στη συνέχεια κάντε κλικ στο αποτέλεσμα αναζήτησης. Εκτελέστε ανασυγκρότηση στη μονάδα δίσκου C: (η συνήθης θέση εγκατάστασης των Windows) και είστε καλοί.
Μετεγκατάσταση των Windows 10 από σκληρό δίσκο σε SSD
Με όλα τα άλλα στη θέση του, το μόνο που χρειάζεται να σιγουρευτείτε είναι ότι τόσο ο SSD όσο και ο παλιός σκληρός δίσκος είναι συνδεδεμένοι και ενεργοποιημένοι. Είναι πιο ασφαλές σε αυτό το σημείο να καταργήσετε εντελώς τον εξωτερικό σκληρό δίσκο στον οποίο έχετε δημιουργήσει αντίγραφα ασφαλείας των δεδομένων σας από τα υπολογιστικά σας. Επίσης, εάν χρησιμοποιείτε φορητό υπολογιστή που δεν ταιριάζει ταυτόχρονα σε ένα SSD και σε ένα παραδοσιακό σκληρό δίσκο, θα χρειαστείτε έναν εξωτερικό προσαρμογέα για να συνδέσετε τον παλιό σας σκληρό δίσκο, αλλά αυτό είναι εξαιρετικά προαιρετικό και, πάλι, θα ποικίλλουν κατά περίπτωση.
Υποθέτοντας ότι έχετε ρυθμίσει τα πάντα, βεβαιωθείτε ότι έχετε μορφοποιήσει το SSD πριν το κάνετε κλώνο. Μια γρήγορη μορφή θα κάνει, την οποία μπορείτε να εκτελέσετε κάνοντας δεξί κλικ στο SSD στην Εξερεύνηση των Windows και επιλέγοντας Μορφή .

Τώρα, ενεργοποιήστε το Backup του EaseUs Todo και επιλέξτε "Clone". Προσδιορίστε τον δίσκο προέλευσης (ο οποίος θα είναι ο παλιός σκληρός δίσκος) και η θέση στόχου (που θα είναι το νέο σας SSD). Στη συνέχεια, σημειώστε το πλαίσιο στο κάτω μέρος που δηλώνει "Βελτιστοποιήστε για SSD", το οποίο θα διασφαλίσει ότι το νέο σας διαμέρισμα θα εκτελέσει με τον καλύτερο δυνατό τρόπο. Υπάρχει μια επιλογή να τερματίσετε τον υπολογιστή όταν ολοκληρωθεί η λειτουργία κλωνοποίησης - χρήσιμο εάν πρόκειται να πραγματοποιήσετε αυτήν τη λειτουργία μια μέρα στην άλλη. Ξεκινήστε τη διαδικασία κλωνοποίησης και περιμένετε υπομονετικά - ο χρόνος που θα ληφθεί εξαρτάται από το πόσα δεδομένα έχετε στηρίξει στην πηγή σας.
Εκκίνηση των Windows 10 από το SSD
Μόλις τελειώσετε με τη διαδικασία κλωνοποίησης, η βαριά ανύψωση γίνεται λίγο πολύ, εκτός από ένα βασικό στοιχείο: τώρα έχετε δύο εκκινήσιμες εγκαταστάσεις Windows 10 στον υπολογιστή σας. Τερματίστε τη συσκευή (αν δεν έχετε ήδη επιλέξει αυτή την επιλογή σε EaseUs) και επανεκκινήστε. Μόλις το σύστημα εκκινήσει, θα παρουσιαστούν τα Windows από τα οποία θα εκκινήσετε. Επιλέξτε αυτήν που βρίσκεται τώρα στο νέο σας SSD και αφήστε τα Windows να φορτωθούν πλήρως (θα παρατηρήσετε ότι είναι πολύ πιο γρήγορα από πριν). Μόλις το βρείτε, βρείτε το παλιό σας διαμέρισμα σκληρού δίσκου στην Εξερεύνηση των Windows, κάντε δεξί κλικ και διαμορφώστε την παλιά μονάδα δίσκου για να απαλλαγείτε από την παλιά εγκατάσταση των Windows. Αυτό είναι.
Επαναφορά των δεδομένων σας στο νέο SSD
Ο παλιός σας σκληρός δίσκος είναι τώρα βασικά επιπλέον αποθηκευτικός χώρος για όλα τα δεδομένα σας που προηγουμένως μετακινήσατε για να δημιουργήσετε χώρο (ή μια περιττή μονάδα που πρέπει να αφαιρέσετε). Ανάλογα με το σενάριο σας, συνδέστε τον εξωτερικό σκληρό δίσκο που χρησιμοποιήσατε για δημιουργία αντιγράφων ασφαλείας και μετακινήστε τα δεδομένα σας είτε στο SSD είτε στον παλιό σκληρό δίσκο, ανάλογα με το πού έχετε χώρο. Απλά σημειώστε ότι οτιδήποτε στο SSD θα έχει πρόσβαση σημαντικά ταχύτερα σε σύγκριση με τη μαγνητική μονάδα. Αν χρησιμοποιήσατε ένα ηλεκτρονικό εργαλείο όπως το CrashPlan, είναι πολύ πιθανό η εφαρμογή να μετεγκατασταθεί με ασφάλεια με την εγκατάσταση των Windows 10. Απλά πυροβολείτε και επαναφέρετε τα δεδομένα σας όπως θέλετε.
Αυτό είναι το μόνο που υπάρχει σε αυτό. Ενώ η προοπτική της μετεγκατάστασης της εγκατάστασης των Windows 10 σε ένα νέο SSD μπορεί να φανεί τρομακτικό, όπως μπορείτε να δείτε, χάρη σε πολλά εργαλεία που έχουμε στη διάθεσή μας, είναι αρκετά απλό και απλό. Το τελικό αποτέλεσμα είναι ένας υπολογιστής που είναι πολύ πιο γρήγορος και αξιόπιστος και ευχάριστος στη χρήση, ακόμη και με τα Windows.
Αν αυτός ο οδηγός σας βοήθησε, μοιραστείτε τον με τους φίλους σας. Αν έχετε σχόλια και ερωτήσεις, ενημερώστε μας παρακάτω.
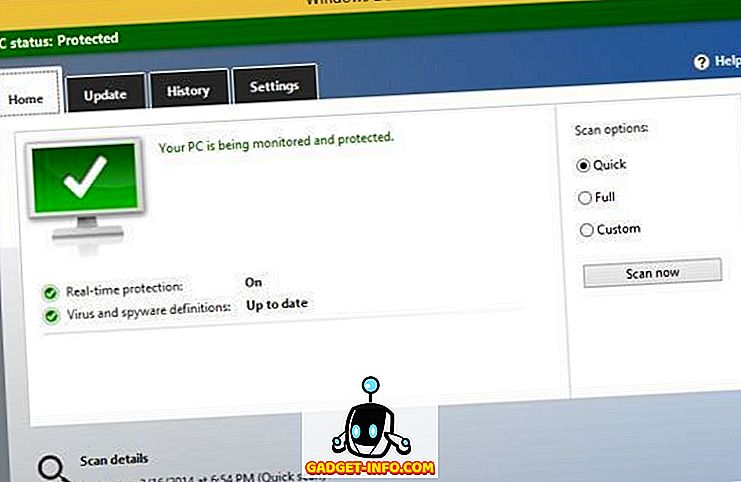
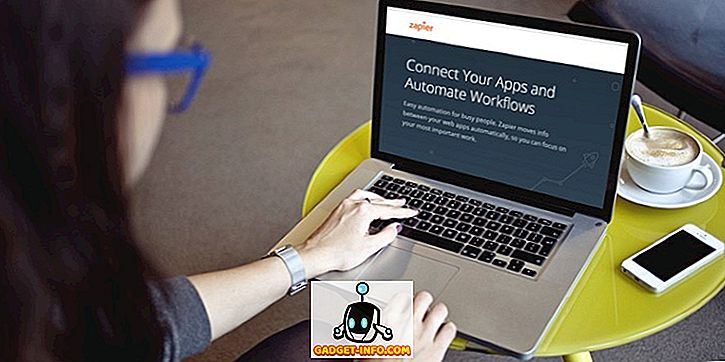

![Τι εάν οι διάσημοι ιστότοποι ήταν άνθρωποι [ζωηρός βίντεο]](https://gadget-info.com/img/more-stuff/804/what-if-famous-websites-were-people.jpg)