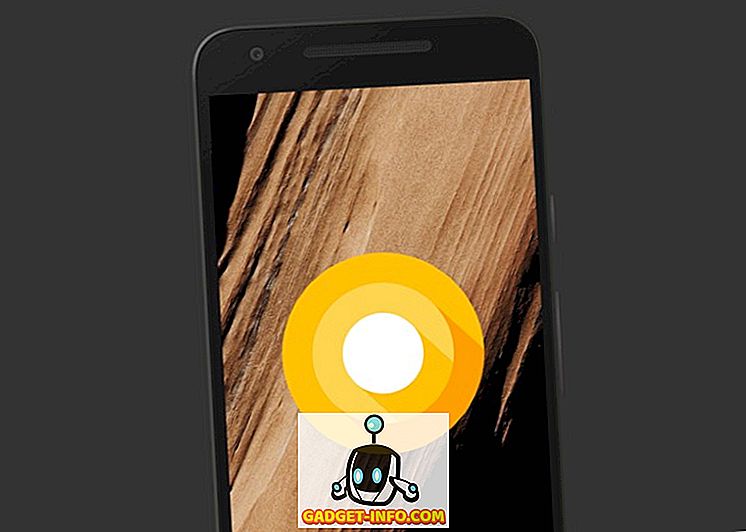Καθώς η διασκέδαση διασχίζει τα γλωσσικά εμπόδια, όλο και περισσότεροι άνθρωποι έχουν αρχίσει να παρακολουθούν ταινίες ξένων γλωσσών και τηλεοπτικές εκπομπές, με συνέπεια την αυξανόμενη ζήτηση για υποτίτλους ποιότητας. Δέχοντας ότι οι υπότιτλοι μπορεί να μην είναι η πιο κομψή λύση στο πρόβλημα, είναι πραγματικά χρήσιμες σε περιπτώσεις όπου δεν μπορείτε να βρείτε μια μεταγλωττισμένη έκδοση του εν λόγω βίντεο και, κατά τη γνώμη μου, συμβάλλουν επίσης στη διατήρηση του παράγοντα εμβάπτισης, κάτι που χάνεται σε ομπρέλες. Υπάρχουν πολλοί άλλοι λόγοι για τους οποίους μπορεί να ψάχνετε για υποτίτλους και σε περίπτωση που δεν έχετε καταλάβει πώς να κατεβάσετε και να προσθέσετε υπότιτλους σε βίντεο ακόμα, έχουμε δημιουργήσει ένα απλό σεμινάριο που θα σας καθοδηγήσει σε όλα τα βήματα πρέπει να ακολουθήσετε:
Πώς να κάνετε λήψη υποτίτλων για βίντεο
Αρχικά, θα πρέπει να ξέρετε πώς να κατεβάσετε, και το πιο σημαντικό πού να κατεβάσετε, τους υπότιτλους για τα βίντεο. Παρόλο που θα είναι πολύ εύκολο για εσάς η Google και να βρείτε υπότιτλους για οποιοδήποτε βίντεο θέλετε να παρακολουθήσετε, υπάρχει μεγάλη πιθανότητα να προσγειωθείτε σε έναν σκιερό ιστότοπο που μαστίζεται από διαφημίσεις και κακόβουλο λογισμικό. Προκειμένου να αποφευχθεί αυτό, μπορείτε να κατευθυνθείτε στις ακόλουθες ιστοσελίδες:
1. Υποσύνολο

Το subscene είναι η επιλογή μου αν ψάχνω για υπότιτλους για ταινίες ή τηλεοπτικές εκπομπές και συχνότερα, είναι ο μόνος δικτυακός τόπος που πρέπει να επισκεφτώ για να κατεβάσετε υπότιτλους. Η επιλογή υποτίτλων είναι πολύ μεγάλη και είναι πολύ πιθανό ότι θα βρείτε υπότιτλους ακόμα και για τα πιο συγκεχυμένα βίντεο . Επιπλέον, ο ιστότοπος διαθέτει επίσης μια τεράστια ποικιλία υπότιτλων για μουσικά βίντεο, τα οποία μπορούν πραγματικά να σας βοηθήσουν σε στιγμές που δεν μπορείτε να καταλάβετε τι λέει ένας συγκεκριμένος καλλιτέχνης μουσικής (διαβάστε Desiigner). Το subscene καλύπτει επίσης μεγάλο αριθμό γλωσσών, οπότε δεν έχει σημασία από πού βρίσκεστε, υπάρχει μεγάλη πιθανότητα να βρείτε υπότιτλους στη μητρική σας γλώσσα.
Διαθέσιμες γλώσσες: Αραβικά, Αλβανικά, Αρμενικά, Αζερμπαϊτζάν, Βάσκων, Λευκορωσικά, Βεγγαλικά, Βοσνιακά, Πορτογαλικά Βραζιλίας, Βουλγαρικά, Βιρμανικά, Καταλανικά, Κινέζικα, Ισπανικά, Ινδονησιακά, Ιταλικά, Ιαπωνικά, Κανάντα, Κορεάτικα, Κουρδικά, Λετονικά, Λιθουανικά, Μακεδονικά, Μαλαισιανά, Μαλαγιαλάμ, Μανιπούρι, Μογγολικά, Νορβηγικά, Ρουμανικά, Ρωσικά, Σερβικά, Σιγκαλά, Σλοβάκικα, Σλοβένικα, Σομαλικά, Ισπανικά, Σουδανικά, Σουαχίλι, Σουηδικά, Ταγκαλόγκ, Ταμίλ, Τελούγκου, Ταϊλάνδης, Τουρκικά, Ουκρανικά, Ουρντού, Βιετναμέζικα, Γιορούμπα
2. Ανοίξτε τους υποτίτλους

Σε περίπτωση που δεν μπορώ να βρω τον υπότιτλο που ψάχνω στο Subscene, πηγαίνω στην Open Subtitles, η οποία έχει επίσης μια τεράστια συλλογή από υπότιτλους σε πολλές γλώσσες. Σε σύγκριση με το Subscene, οι ανοικτοί υπότιτλοι έχουν μια πιο σύγχρονη διασύνδεση που είναι αρκετά εύκολη στην πλοήγηση και ο ιστότοπος σας επιτρέπει ακόμα να ψάξετε για υπότιτλους απλά σύροντας και αποθέτοντας το αρχείο βίντεο για το οποίο χρειάζεστε έναν υπότιτλο. Σε αντίθεση με το Subscene, ωστόσο, οι Open Subtitles δεν προσφέρουν υποτίτλους για μουσικά βίντεο και δεν υποστηρίζουν τόσες γλώσσες όπως οι πρώτες.
Διαθέσιμες γλώσσες: Αγγλικά, Πορτογαλικά, Πορτογαλικά Βραζιλίας, Ολλανδικά, Γαλλικά, Κινέζικα (Απλοποιημένα), Ισπανικά, Ιταλικά, Πολωνικά, Κορεάτικα, Τουρκικά, Αραβικά, Γαλλικά, Βουλγαρικά, Τσεχικά, Νορβηγικά, , Φινλανδικά, Βιετναμέζικα, Εβραϊκά, Ταϊλανδικά, Τατζαλικά, Ελληνικά, Ουγγρικά, Οκινάδικα, Ινδονησιακά, Ουζμπεκικά, Καταλανικά, Ρωσικά, Ισλανδικά, Σουηδικά, Αβραχικά, Ιαπωνικά, Κροατικά, Σερβικά, Μαλαισιανά, Εσθονικά, Χμερικά, Γεωργιανά, Μακεδονικά, Αλβανικά, Σλοβενικά, Κινέζικα (Παραδοσιακά), Σινχάλες, Ουρντού, Βάσκες, Μπενγκάλι, Αζερμπαϊτζάν, Χίντι, Εσπεράντο, Μπρετόν, Αστούριας
Εάν κατά τύχη δεν μπορείτε να βρείτε τους υπότιτλους που ψάχνετε είτε σε Subscene είτε Open Subtitles, τότε μπορείτε επίσης να ελέγξετε τους τηλεοπτικούς υπότιτλους, τους υπότιτλους ταινιών και το SubsMax. Ωστόσο, δεν θα προτείνω αυτούς τους ιστότοπους σε σχέση με τους πρώτους, επειδή είναι φορτωμένοι με διαφημίσεις και παραπλανητικούς συνδέσμους που ενδέχεται να σας ανακατευθύνουν σε έναν κακόβουλο ιστότοπο, αν δεν είστε προσεκτικοί.
Πώς να κατεβάσετε τους υπότιτλους από το YouTube
Ένας μεγάλος αριθμός βίντεο στο YouTube διαθέτει κλειστούς λεζάντες σε διάφορες γλώσσες και εάν σε περίπτωση που χρειαστείτε να κατεβάσετε ένα βίντεο YouTube, ίσως χρειαστεί επίσης να κάνετε λήψη των υπότιτλων μαζί με αυτό. Η διαδικασία λήψης υποτίτλων για βίντεο YouTube είναι αρκετά απλή σε σύγκριση με τη διαδικασία λήψης υποτίτλων για άλλα βίντεο και απλώς απαιτεί να επικολλήσετε τον σύνδεσμο του εν λόγω βίντεο YouTube σε SaveSubs, κάντε κλικ στο κουμπί "Εξαγωγή & Λήψη" και θα πάρετε αμέσως τη δυνατότητα λήψης των διαθέσιμων υπότιτλων.

Ο ιστότοπος παρέχει επίσης στους χρήστες τη δυνατότητα να μεταφράζουν τους υπότιτλους πριν τους μεταφορτώσουν, πράγμα που μπορεί να αποδειχθεί χρήσιμο αν το πρωτότυπο αρχείο υποτίτλων δεν είναι στη μητρική σας γλώσσα. Αυτό που είναι πολύ ωραίο για το SaveSubs είναι ότι λειτουργεί επίσης και με βίντεο που έχουν μεταφορτωθεί στο Facebook, το Dailymotion και το Vimeo, πράγμα που σημαίνει ότι θα μπορείτε εύκολα να λαμβάνετε υπότιτλους για αυτούς, δημοσιεύοντας ένα σύνδεσμο στο βίντεο.
Πώς να προσθέσετε τους υπότιτλους στα ληφθέντα βίντεο
Τώρα που καταφέρατε να κάνετε λήψη των υπότιτλων που χρειάζεστε, πιθανώς θα αναρωτιέστε πώς μπορείτε να προσθέσετε τους υπότιτλους στα βίντεο. Υπάρχουν διάφοροι τρόποι με τους οποίους μπορείτε να προσθέσετε ένα κομμάτι υποτίτλων στο βίντεό σας ανάλογα με την πλατφόρμα στην οποία βρίσκεστε και για να απλοποιήσετε τη διαδικασία που αναφέραμε μερικούς τρόπους με τους οποίους μπορείτε να προσθέσετε υπότιτλους σε βίντεο στα Windows, , Android και iOS, χρησιμοποιώντας τις πιο δημοφιλείς συσκευές αναπαραγωγής βίντεο σε κάθε πλατφόρμα:
Προσθήκη υποτίτλων στα Windows
Πώς να προσθέσετε υπότιτλους στο VLC Media Player στα Windows
Η μεγάλη πλειοψηφία των χρηστών των Windows εξαρτάται αποκλειστικά από την συσκευή αναπαραγωγής πολυμέσων VLC για την αναπαραγωγή βίντεο στις συσκευές τους, καθιστώντας την μία από τις πιο δημοφιλείς συσκευές αναπαραγωγής πολυμέσων στο οικοσύστημα των Windows. Εάν είστε ένας από τους πολλούς ανθρώπους που χρησιμοποιούν το media player VLC και αναρωτιούνται πώς μπορείτε να χρησιμοποιήσετε τους υπότιτλους σε ένα βίντεο, τότε μπορείτε να ακολουθήσετε αυτά τα βήματα:
- Ανοίξτε το αρχείο βίντεο που θέλετε να αναπαράγετε στο VLC και κάντε κλικ στην καρτέλα 'Υπότιτλοι' στην αρχική οθόνη

- Κάντε κλικ στην επιλογή ' Προσθήκη αρχείου υποτίτλων ' στο αναπτυσσόμενο μενού και, στη συνέχεια, μεταβείτε στο αρχείο υπότιτλων που έχετε κατεβάσει και επιλέξτε το
Αν έχετε το σωστό αρχείο υποτίτλων (επέκταση .srt) για το βίντεο τότε θα πρέπει τώρα να έχετε υπότιτλους εργασίας για το βίντεό σας. Σε περίπτωση που το αρχείο υποτίτλων έχει πολλά γλωσσικά κομμάτια, μπορείτε επίσης να κάνετε εναλλαγή μεταξύ των διαθέσιμων κομματιών κάνοντας κλικ στην επιλογή 'Sub Track' στο αναπτυσσόμενο μενού.
Πώς να προσθέσετε υπότιτλους στο MPC-HC Media Player στα Windows
- Ανοίξτε το αρχείο βίντεο που θέλετε να αναπαραγάγετε στο MPC-HC και στη συνέχεια κάντε κλικ στην καρτέλα 'Αρχείο' στην αρχική οθόνη

- Επιλέξτε την επιλογή 'Υπότιτλοι' στο αναπτυσσόμενο μενού και, στη συνέχεια, κάντε κλικ στο 'Φόρτωση υποτίτλων', μεταβείτε στο αρχείο υπότιτλων που έχετε κατεβάσει και επιλέξτε το
Για άλλη μια φορά, εάν διαθέτετε το σωστό αρχείο υποτίτλων για το βίντεο, οι υπότιτλοι θα αρχίσουν αμέσως να εργάζονται καθώς αναπαράγεται το βίντεο. Σε περίπτωση που δεν έχετε το σωστό κομμάτι υποτίτλων, το MPC-HC έχει επίσης ενσωματωμένη επιλογή για να κάνετε λήψη του κομματιού υποτίτλων (πλήκτρο συντόμευσης: D) μέσα από το media player που βρίσκεται στο ίδιο αναπτυσσόμενο μενού .
Πώς να προσθέσετε υπότιτλους σε macOS
Πώς να κατεβάσετε τους υπότιτλους στο VLC Media Player στο macOS
Το VLC Media Player διαθέτει μια εύχρηστη επιλογή που σας επιτρέπει να προσθέτετε απευθείας υπότιτλους για ένα αρχείο βίντεο αντί να ψάχνετε για το αρχείο υπότιτλων στο διαδίκτυο. Δείτε πώς μπορείτε να κάνετε λήψη υπότιτλων στο VLC Media Player στο macOS:
- Ενώ παίζετε το αρχείο βίντεο, κάντε κλικ στο 'VLC' στη γραμμή μενού. Εδώ, μεταβείτε στις Επεκτάσεις και κάντε κλικ στο VLsub.

- Το VLC θα εντοπίσει αυτόματα το όνομα του αρχείου βίντεο, αλλά μπορείτε να το αλλάξετε αν χρειαστεί. Μόλις το κάνετε, κάντε κλικ στην επιλογή " Αναζήτηση βάσει ονόματος ".

- Θα εμφανιστεί μια επιλογή υποτίτλων για το βίντεο . Επιλέξτε αυτό που θέλετε και κάντε κλικ στην επιλογή " Λήψη επιλογής ".
- Στη συνέχεια, ο υπότιτλος θα φορτωθεί και θα φορτωθεί αυτόματα για το βίντεο.
Πώς να προσθέσετε χειροκίνητα τους υπότιτλους σε VLC Media Player σε macOS
Σε περίπτωση που έχετε ήδη κατεβάσει τους υπότιτλους για ένα βίντεο, μπορείτε να τις προσθέσετε και στο VLC χειροκίνητα. Δείτε πώς:
- Ανοίξτε το αρχείο βίντεο που θέλετε να αναπαράγετε στο VLC και κάντε κλικ στην καρτέλα 'Υπότιτλοι' στη γραμμή μενού.

- Επιλέξτε "Προσθήκη αρχείου υποτίτλων" από το αναπτυσσόμενο μενού και, στη συνέχεια, μεταβείτε στο ληφθέν αρχείο υποτίτλων και επιλέξτε το.
Ακολουθώντας αυτά τα απλά βήματα, θα μπορείτε να ενσωματώσετε τους υπότιτλους σε βίντεο VLC. Ακριβώς όπως το VLC στα Windows, θα έχετε επίσης τη δυνατότητα να αλλάξετε τα κομμάτια υποτίτλων σε περίπτωση που το αρχείο υποτίτλων έχει πολλά κομμάτια. Επιπλέον, θα μπορείτε επίσης να προσαρμόσετε το μέγεθος κειμένου, το χρώμα κειμένου, το πάχος περιγράμματος, την αδιαφάνεια του φόντου και το χρώμα φόντου .
Πώς να προσθέσετε υπότιτλους στο MPV Media Player στο macOS
Η προσθήκη κομματιών υπότιτλων σε βίντεο στο MPV media player είναι λίγο διαφορετική από την προσθήκη υποτίτλων σε VLC. Για να προσθέσετε subs στο MPV media player, θα πρέπει να διασφαλίσετε ότι το κομμάτι υποτίτλων σας έχει το ίδιο όνομα με το αρχείο βίντεο και θα πρέπει να το τοποθετήσετε στον ίδιο φάκελο με το αρχείο βίντεο.

Μόλις το κάνετε αυτό, το MPV media player θα πάρει αυτόματα το κομμάτι υποτίτλων και θα το παίξει μαζί με το βίντεο. Είναι ενδιαφέρον ότι αυτή η μέθοδος λειτουργεί επίσης με το VLC, αλλά επειδή το MPV media player δεν έχει καμία χειροκίνητη επιλογή για να προσθέσει ένα κομμάτι υποτίτλων, αυτός είναι ο μόνος τρόπος με τον οποίο μπορείτε να προσθέσετε ένα κομμάτι υποτίτλων εάν χρησιμοποιείτε MPV. Σε περίπτωση που έχετε πολλά αρχεία υποτίτλων στον ίδιο φάκελο, θα μπορείτε να εναλλάσσετε τα αρχεία από το μενού 'Υπότιτλοι' και θα μπορείτε επίσης να προσαρμόσετε την καθυστέρηση υποτίτλων από το ίδιο μενού.
Πώς να προσθέσετε υπότιτλους στο Android
Πώς να κατεβάσετε τους υπότιτλους στο VLC Media Player στο Android
Το VLC Media Player υποστηρίζει τη λήψη υπότιτλων ακόμη και στο Android. Εδώ μπορείτε να το κάνετε:
- Όταν το βίντεο θέλετε για υπότιτλους αναπαραγωγής σε VLC, απλά πατήστε στο εικονίδιο του κουτιού ομιλίας που εμφανίζεται στην κάτω σειρά. Εδώ, πατήστε " Λήψη υπότιτλων". '

- Στη συνέχεια, η VLC θα αναζητήσει τους υπότιτλους για το βίντεο και θα τις προσθέσει αυτόματα στο βίντεο. Είναι αρκετά απλό.
Πώς να προσθέσετε υπότιτλους στο VLC Media Player στο Android
- Ανοίξτε το βίντεο που θέλετε να αναπαραγάγετε στο VLC και αγγίξτε το εικονίδιο της φούσκας ομιλίας δίπλα στο κουμπί αναπαραγωγής

- Επιλέξτε "Επιλογή υπότιτλου" από το αναδυόμενο μενού και επιλέξτε το αρχείο υπότιτλων που θέλετε να φορτώσετε.
Θα πρέπει τώρα να έχετε υπότιτλους εργασίας για το αρχείο βίντεο.

Αξίζει να σημειωθεί ότι μετά την προσθήκη του τραγουδιού υποτίτλων θα μπορείτε επίσης να ρυθμίσετε την καθυστέρηση υποτίτλων πατώντας στο κουμπί μενού (που υποδεικνύεται με τρεις οριζόντιες κουκκίδες) στα δεξιά του κουμπιού αναπαραγωγής και επιλέγοντας το εικονίδιο καθυστέρησης υποτίτλων (που επισημαίνεται στην εικόνα ) από το αναδυόμενο μενού.
Πώς να κατεβάσετε υπότιτλους σε MX Player στο Android
Ένα άλλο δημοφιλές πρόγραμμα αναπαραγωγής βίντεο για το Android, MX Player, έρχεται επίσης με την επιλογή αναζήτησης υποτίτλων από την ίδια την εφαρμογή. Δείτε πώς μπορείτε να κάνετε λήψη υπότιτλων στο MX Player:
- Αγγίξτε το εικονίδιο μενού με τα τρία κουτάκια στην επάνω δεξιά γωνία και, στη συνέχεια, πατήστε το κουμπί "Υπότιτλος".

- Εδώ, πατήστε " Online Υπότιτλοι. '

- Στο επόμενο μενού, πατήστε "Αναζήτηση".

- Το MX Player θα αναζητήσει υποτίτλους με το προεπιλεγμένο όνομα βίντεο, αλλά μπορείτε επίσης να εισάγετε έναν προσαρμοσμένο όρο αναζήτησης. Αφού το κάνετε αυτό, πατήστε "Ok".

Ο MX Player θα εμφανίσει ένα σωρό υπότιτλους για το βίντεο. Μπορείτε απλά να επιλέξετε αυτό που θέλετε και να πατήσετε στο 'Λήψη' για να το προσθέσετε στο βίντεο. Εύκολο σωστά;
Πώς να προσθέσετε υπότιτλους σε MX Player στο Android
Εάν έχετε ήδη κατεβάσει το αρχείο υπότιτλος στη συσκευή σας Android, μπορείτε απλά να το προσθέσετε και στο MX Player.
- Ανοίξτε το αρχείο βίντεο που θέλετε να αναπαραγάγετε στο MX Player και πατήστε στο κουμπί μενού στην επάνω δεξιά γωνία

- Επιλέξτε την επιλογή 'Υπότιτλος' από το αναπτυσσόμενο μενού και στη συνέχεια πατήστε στο 'Άνοιγμα' στο παρακάτω αναπτυσσόμενο μενού για να επιλέξετε ένα κομμάτι υποτίτλων που έχετε κατεβάσει στη συσκευή σας

- Μπορείτε επίσης να αγγίξετε την επιλογή ' Online subtitles ' εάν θέλετε να κάνετε λήψη των αντίστοιχων υπότιτλων

- Επιλέξτε "Αναζήτηση" στην επιλογή "Online υποτίτλων" για να αναζητήσετε διαθέσιμα κομμάτια υποτίτλων
Ανεξάρτητα από την επιλογή με την οποία θα επιλέξετε, θα πρέπει τώρα να έχετε υπότιτλους εργασίας για τα αρχεία βίντεο σας (υπό την προϋπόθεση ότι είναι διαθέσιμα στο διαδίκτυο). Μόλις οι υπότιτλοι λειτουργούν, ο MX Player σάς επιτρέπει επίσης να προσαρμόσετε τη γραμματοσειρά, το μέγεθος, την κλίμακα, το χρώμα κ.λπ. για τους υπότιτλους και να τις προσαρμόσετε σύμφωνα με τις προτιμήσεις σας από την επιλογή 'Ρυθμίσεις' στο αναπτυσσόμενο μενού 'Υπότιτλοι' .
Προσθήκη υποτίτλων στο iOS
Πώς να προσθέσετε υπότιτλους σε VLC Media Player σε iOS
Η προσθήκη υπότιτλων σε βίντεο σε συσκευές iOS είναι σαν την προσθήκη υποτίτλων σε βίντεο χρησιμοποιώντας MPV media player στο macOS. Για να παίξετε ένα κομμάτι υποτίτλων μαζί με το βίντεό σας, θα χρειαστεί να αλλάξετε το όνομα αρχείου του αρχείου υποτίτλων σε αυτό του αντίστοιχου αρχείου βίντεο και να το μεταφέρετε στη συσκευή σας χρησιμοποιώντας την προτιμώμενη μέθοδο μεταφοράς.

Στην περίπτωσή μου, χρησιμοποίησα τη δυνατότητα κοινής χρήσης WiFi της VLC για τη μεταφορά τόσο του αρχείου βίντεο όσο και του κομματιού υποτίτλων στη συσκευή και η συσκευή αναπαραγωγής βίντεο κατάφερε να πάρει αυτόματα το κομμάτι υποτίτλων. Το VLC στο iOS δεν περιλαμβάνει τη δυνατότητα λήψης και προσθήκης ξεχωριστών κομματιών υποτίτλων, οπότε πρέπει να βεβαιωθείτε ότι και τα δύο αρχεία έχουν το ίδιο όνομα για να λειτουργήσει το κομμάτι υποτίτλων. Μόλις αρχίσει να λειτουργεί το κομμάτι υποτίτλων, το VLC σε iOS σας δίνει την επιλογή να επιλέξετε τη γραμματοσειρά, να αλλάξετε το σχετικό μέγεθος γραμματοσειράς, να χρησιμοποιήσετε έντονη γραμματοσειρά, να αλλάξετε το χρώμα της γραμματοσειράς και ακόμη και να αλλάξετε την κωδικοποίηση κειμένου από το μενού ρυθμίσεων.
Πώς να προσθέσετε υπότιτλους στο KMPlayer σε iOS
Οι υπότιτλοι του KMplayer για iOS λειτουργούν με τον ίδιο τρόπο με τους υπότιτλους για VLC σε iOS, απαιτώντας από τους χρήστες να μετονομάζουν το κομμάτι υποτίτλων και να το μεταφέρουν στη συσκευή μαζί με το αρχείο βίντεο. Δεν υπάρχει επιλογή να κατεβάσετε με μη αυτόματο τρόπο ή να επιλέξετε ένα κομμάτι υποτίτλων, το οποίο είναι σίγουρα μια ταλαιπωρία. Επίσης, σε αντίθεση με το VLC, το KMPlayer δεν περιλαμβάνει ενσωματωμένη επιλογή μεταφοράς αρχείων βίντεο, η οποία είναι μια πρόσθετη ταλαιπωρία .

Για να μπορέσετε να χρησιμοποιήσετε τους υπότιτλους για το KMPlayer, θα πρέπει να βεβαιωθείτε ότι τα ονόματα αρχείων του βίντεο και του τραγουδιού υποτίτλων είναι ακριβώς τα ίδια. Το πρόγραμμα αναπαραγωγής βίντεο θα είναι σε θέση να λάβει αυτόματα τα υποσυνόλου, αν μετονομάσετε τα αρχεία ανάλογα. Αφού έχετε τους υπότιτλους να λειτουργούν, μπορείτε επίσης να αλλάξετε τη γραμματοσειρά, να προσαρμόσετε το σχετικό μέγεθος γραμματοσειράς, να αλλάξετε το χρώμα της γραμματοσειράς, να χρησιμοποιήσετε έντονη γραμματοσειρά και να αλλάξετε την κωδικοποίηση κειμένου από το μενού ρυθμίσεων της εφαρμογής.
Κατεβάστε τους υπότιτλους και απολαύστε τα βίντεό σας
Λοιπόν αυτό μας φέρνει στο τέλος αυτού του σεμιναρίου. Σε περίπτωση που αντιμετωπίζετε προβλήματα με τη λήψη ή την προσθήκη υποτίτλων στα βίντεό σας, μην μας αφήσετε ένα σχόλιο και θα προσπαθήσουμε να αντιμετωπίσουμε το πρόβλημα με τον καλύτερο δυνατό τρόπο. Εάν κατά τύχη δεν χρησιμοποιείτε κανένα από τα προαναφερθέντα προγράμματα αναπαραγωγής βίντεο και δεν μπορείτε να υπολογίσετε τη διαδικασία στο πρόγραμμα αναπαραγωγής βίντεο που χρησιμοποιείτε αυτήν τη στιγμή, θα ήθελα να σας παροτρύνω να μεταβείτε σε έναν από τους προαναφερθέντες φορείς αναπαραγωγής πολυμέσων ( είναι πραγματικά πολύ ωραία!). Ωστόσο, εάν δεν θέλετε να αλλάξετε μέσα αναπαραγωγής πολυμέσων, αφήστε ένα σχόλιο με το όνομα της προτιμώμενης συσκευής αναπαραγωγής πολυμέσων και θα κάναμε το καλύτερο δυνατό για να αντιμετωπίσετε οποιοδήποτε θέμα που σχετίζεται με υπότιτλους ίσως να αντιμετωπίζετε.