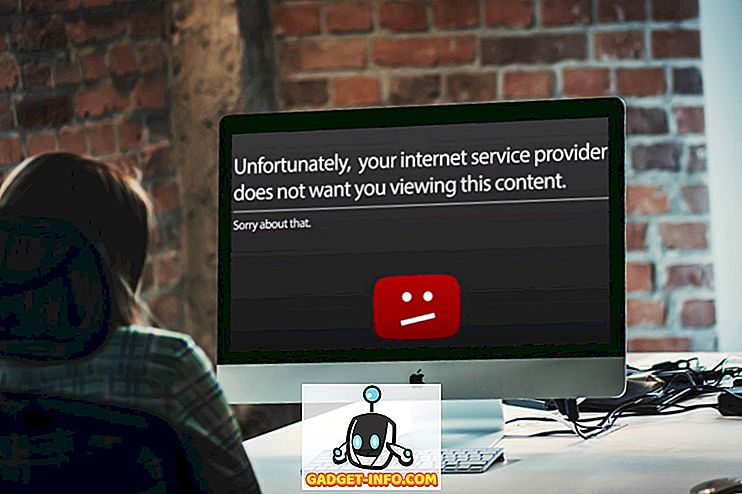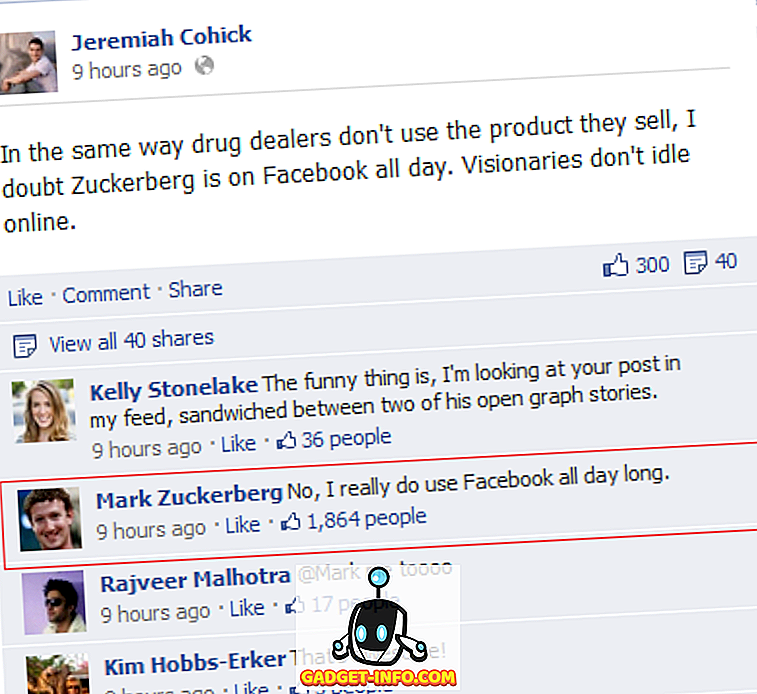Τα Windows 10 έχουν περάσει σχεδόν μια εβδομάδα και έχουν ήδη δει περισσότερα από 14 εκατομμύρια downloads την πρώτη ημέρα από την κυκλοφορία του, κάτι που είναι σίγουρα ένα εντυπωσιακό επίτευγμα. Ήδη έχει εγκατασταθεί σε τόσους πολλούς υπολογιστές σε ολόκληρο τον κόσμο, τα Windows 10 έχουν γίνει το πιο καυτό λειτουργικό σύστημα υπολογιστών που κερδίζει πλεονέκτημα έναντι του προκατόχου του. Παρόλο που το νέο λειτουργικό σύστημα φέρνει πολλά νέα χαρακτηριστικά που δεν έχετε δοκιμάσει ποτέ σε ένα λειτουργικό σύστημα των Windows, αλλά δεν φοβόμαστε επειδή είμαστε εδώ για να σας διδάξουμε όλα όσα πρέπει να ξέρετε για την τελευταία επανάληψη των Windows.
Παρακάτω είναι οι 9 ρυθμίσεις των Windows 10 που θα πρέπει να τροποποιήσετε πριν ξεκινήσετε το ταξίδι σας στο νέο λειτουργικό σύστημα.
1. Προσαρμόστε το μενού Έναρξη

Τα Windows 10 επαναφέρουν το μενού Έναρξης που απολύθηκε με την έκδοση των Windows 8. Το γνωστό παλιό μενού είναι τώρα πίσω και οι χρήστες των Windows το αγαπούν. Το νέο μενού Έναρξη φαίνεται εκπληκτικό, αλλά οι χρήστες των Windows για τα παλιά σχολεία ενδέχεται να το βρουν λίγο πιο γεμάτο από τη γεύση τους.
Η Microsoft έχει προσθέσει ζωντανά πλακάκια παρόμοια με τη λειτουργία Windows Phone και Tablet Mode στο μενού Έναρξη.
Εάν δεν είστε μεγάλος οπαδός των πλακιδίων τότε δεν χρειάζεται να τους κρατήσετε στο μενού σας καθόλου. Μπορείτε εύκολα να απαλλαγείτε από αυτά. Απλά ανοίξτε το μενού Έναρξη, κάντε δεξί κλικ σε οποιοδήποτε πλακίδιο και επιλέξτε "Unpin from Start". Το κεραμίδι θα αφαιρεθεί από το μενού. Με αυτόν τον τρόπο μπορείτε να απαλλαγείτε από όλα τα πλακίδια και να επαναφέρετε την παλιά εμφάνιση στο μενού Έναρξης παρόμοια με τα Windows 7. Η αποσύνδεση των κεραμιδιών δεν θα καταργήσει την αντίστοιχη εφαρμογή από τον υπολογιστή σας, αν θέλετε να καταργήσετε εντελώς το λογισμικό, στη συνέχεια κάντε κλικ στην επιλογή Κατάργηση εγκατάστασης, αυτό θα καταργήσει αμέσως την εφαρμογή από τη συσκευή σας.
2. Η ρύθμιση Οι τρόποι ενημέρωσης παραδίδονται
Τα Windows 10 ενεργοποιούν αυτόματα μια λειτουργία που σας επιτρέπει να κάνετε λήψη ενημερώσεων των Windows από περισσότερες από μία πηγές. Αυτό σημαίνει ότι μπορείτε να λαμβάνετε ενημερώσεις από πολλούς υπολογιστές σε όλο τον κόσμο εκτός από τους διακομιστές της Microsoft. Αυτό τελικά επιταχύνει τη διαδικασία λήψης και κάνει τα πράγματα ευκολότερα για σας, ωστόσο, πρέπει επίσης να φορτώσετε τμήματα ενημερώσεων για άλλους να κατεβάσουν. Η διαδικασία φόρτωσης λειτουργεί αυτόματα και δεν χρειάζεται να κάνετε τίποτα γι 'αυτό. Εάν πραγματικά δεν ενδιαφέρεστε να χρησιμοποιήσετε το εύρος ζώνης σας για να βοηθήσετε άλλα άτομα να λάβουν την ενημέρωσή τους τότε μπορείτε να απενεργοποιήσετε εύκολα αυτό το χαρακτηριστικό.

Μεταβείτε στις Ρυθμίσεις> Ενημέρωση και ασφάλεια

Τώρα στην ενότητα Windows Update, κάντε κλικ στην επιλογή Σύνθετες επιλογές

Τώρα κάντε κλικ στην επιλογή του τρόπου παράδοσης των ενημερώσεων

Μπορείτε να απενεργοποιήσετε εντελώς τη λειτουργία ή απλώς να τη χρησιμοποιήσετε για την παράδοση ενημερώσεων στους υπολογιστές στο τοπικό σας δίκτυο αντί για ολόκληρο το διαδίκτυο.
Εάν έχετε πολλούς υπολογιστές στο σπίτι, τότε επιλέγοντας την επιλογή "Η / Υ στο τοπικό σας δίκτυο" θα σας εξοικονομήσει εύρος ζώνης κατεβάζοντας τις ενημερώσεις μία φορά και πιέζοντάς τους σε όλους τους υπολογιστές του τοπικού δικτύου.
3. Ενεργοποιήστε το GodMode

Αυτό είναι το τέλειο χαρακτηριστικό για τους χρήστες ενέργειας του λειτουργικού συστήματος Windows. Όποιος μπορεί να δοκιμάσει το GodMode, βεβαιωθείτε ότι είστε προσεκτικοί και μην χάνετε τις ρυθμίσεις πάρα πολύ, επειδή αυτό μπορεί να οδηγήσει σε ένα κατεστραμμένο λειτουργικό σύστημα στη συσκευή σας. Η ενεργοποίηση του GodMode φέρνει όλες τις διαφορετικές ρυθμίσεις του υπολογιστή σας σε ένα μόνο σημείο, όπου μπορείτε να τικνίζετε με κάθε ρύθμιση και να εκτελείτε διαφορετικές λειτουργίες. Το GodMode σας δίνει πλήρη έλεγχο στον υπολογιστή σας Windows και μπορείτε να κάνετε ό, τι θέλετε.
Για να ενεργοποιήσετε το GodMode, απλά δημιουργήστε ένα νέο φάκελο οπουδήποτε θέλετε και ονομάστε το παρακάτω "GodMode. {ED7BA470-8E54-465E-825C-99712043E01C}" ξεφορτώστε τα εισαγωγικά. Όταν δημιουργείτε το φάκελο, θα μετατραπεί σε νέο αρχείο με διαφορετικό εικονίδιο. Ανοίξτε το και θα είστε μέσα στο GodMode όπου τα πάντα βρίσκονται στα χέρια σας, οπότε προσέξτε γιατί η "Μεγάλη δύναμη έρχεται με μεγάλη ευθύνη" - Ο Νεκρός θείος του Spiderman Ben.
4. Ελευθερώστε χώρο στο δίσκο
Εάν είστε ήδη ερωτευμένοι με τα Windows 10 και δεν θέλετε να επαναφέρετε την προηγούμενη εγκατάσταση των Windows (7 ή 8 / 8.1), τότε μπορείτε πραγματικά να απαιτήσετε αρκετό χώρο αποθήκευσης διαγράφοντας την προηγούμενη εγκατάσταση των Windows. Τα προηγούμενα αρχεία εγκατάστασης διατηρούνται μόνο για ένα μήνα, οπότε αν επιλέξετε να επιστρέψετε μέσα σε ένα μήνα, μπορείτε να το κάνετε εύκολα, ωστόσο, μετά από ένα μήνα ή μετά την εξάλειψη των αρχείων με μη αυτόματο τρόπο, δεν μπορείτε να επαναφέρετε την προηγούμενη έκδοση. Βεβαιωθείτε λοιπόν ότι θέλετε να χρησιμοποιήσετε τα Windows 10 και να απαλλαγείτε από την προηγούμενη εγκατάστασή σας.

Ανοίξτε την Έναρξη> Όλες οι εφαρμογές> Εργαλεία διαχείρισης Windows> Καθαρισμός δίσκου
Τώρα κάντε κλικ στο κουμπί "Καθαρισμός αρχείων συστήματος" παρακάτω. Στο νέο αναδυόμενο παράθυρο επιλέξτε "Προηγούμενη εγκατάσταση εγκατάστασης των Windows" και "Προσωρινά αρχεία εγκατάστασης των Windows" και, στη συνέχεια, πατήστε OK. Όλα αυτά τα αρχεία θα απομακρύνονται εντελώς από τον υπολογιστή σας, εξοικονομώντας έτσι μεγάλο χώρο αποθήκευσης.
5. Προσαρμόστε τις ειδοποιήσεις

Το νέο Κέντρο δράσης στα Windows 10 σας φέρνει όλες τις ειδοποιήσεις στην επιφάνεια εργασίας σας παρόμοια με μια κινητή συσκευή. Ωστόσο, μπορεί να μην ενδιαφέρεστε να λαμβάνετε ειδοποίηση για όλα και για κάθε εφαρμογή στο Κέντρο Δράσης και ευτυχώς, μπορείτε πραγματικά να το προσαρμόσετε εύκολα. Μεταβείτε στις Ρυθμίσεις> Σύστημα> Ειδοποιήσεις και ενέργειες, εδώ μπορείτε να προσαρμόσετε τις εφαρμογές που εμφανίζουν ειδοποιήσεις στο Κέντρο δράσης και να απενεργοποιήσετε τις ειδοποιήσεις για συγκεκριμένες εφαρμογές που δεν θέλετε.
Μπορείτε επίσης να επιλέξετε τα εικονίδια γρήγορης δράσης που εμφανίζονται στο κέντρο δράσης για εύκολη πρόσβαση.
6. Απενεργοποιήστε την προβολή γρήγορης πρόσβασης στον Explorer αρχείων

Κάθε φορά που ανοίγετε τον εξερευνητή αρχείων στα Windows 10, εμφανίζεται η ένδειξη "Γρήγορη πρόσβαση" αντί "Αυτό το PC". Στη Γρήγορη Πρόσβαση, μπορείτε να δείτε τα αρχεία που ανοίχτηκαν πρόσφατα και τους φακέλους που χρησιμοποιούνται συχνά, ωστόσο οι βετεράνοι χρήστες προτιμούν τον εξερευνητή αρχείων τους να τους δείξει τις μονάδες αποθήκευσης αντί για οτιδήποτε άλλο. Ακολουθεί ο τρόπος με τον οποίο μπορείτε να κάνετε "Αυτό το PC" την προεπιλεγμένη θέση για τον εξερευνητή αρχείων σας.
Ανοίξτε την Εξερεύνηση αρχείων> Προβολή> Επιλογές
Στο νέο αναδυόμενο παράθυρο, κάντε κλικ στη γραμμή κύλισης δίπλα στην επιλογή "Άνοιγμα του εξερευνητή αρχείων σε" και επιλέξτε "Αυτό το PC" αντί για γρήγορη πρόσβαση. Έχετε τελειώσει και ο εξερευνητής αρχείων θα ανοίξει τώρα σε αυτόν τον υπολογιστή κάθε φορά.
7. Προγραμματισμός ενημερώσεων για αργότερα
Τα Windows 10 πραγματοποιούν αυτόματες λήψεις ενημερώσεων στον υπολογιστή σας, αλλά έχετε την επιλογή να εγκαταστήσετε αυτές τις ενημερώσεις όποτε θέλετε. Μπορείτε να τα καθυστερήσετε για έως και 6 ημέρες, αν δεν αισθάνεστε ότι τα έχετε εγκαταστήσει. Μεταβείτε στις Ρυθμίσεις> Ενημέρωση και ασφάλεια> Windows Update

Κάντε κλικ στην επιλογή Σύνθετες επιλογές, από το αναπτυσσόμενο μενού επιλέξτε "Ειδοποίηση για προγραμματισμό επανεκκίνησης". Τώρα θα σας ζητηθεί κάθε φορά που τα Windows θα κατεβάσουν τυχόν νέες ενημερώσεις, τότε μπορείτε να προγραμματίσετε αυτές τις ενημερώσεις για οποιαδήποτε στιγμή θέλετε.
8. Διδάξτε στην Cortana λίγα τεχνάσματα
Η Cortana είναι ένας από τους καλύτερους προσωπικούς βοηθούς που ήταν διαθέσιμος μόνο στο Windows Phone της Microsoft μέχρι τα Windows 10 ήρθαν μαζί. Τώρα η Cortana είναι προσβάσιμη και ενσωματωμένη στο λειτουργικό σύστημα Windows 10 και μπορείτε εύκολα να την χρησιμοποιήσετε για την εκτέλεση διαφορετικών εργασιών με απλή φωνητική εντολή. Πριν προσπαθήσετε να χρησιμοποιήσετε τη φωνή της Cortana, θα πρέπει να την ρυθμίσετε ώστε να αναγνωρίζει εύκολα τη φωνή σας.

Ανοίξτε την Cortana και κάντε κλικ στο εικονίδιο του Notebook και, στη συνέχεια, μεταβείτε στις Ρυθμίσεις . Τώρα ενεργοποιήστε το "Hey Cortana" και κάντε κλικ στο "Learn my voice". Η Cortana θα σας ζητήσει να πείτε μερικές φράσεις, αφού τελειώσετε, θα αναγνωρίσει εύκολα τις εντολές σας και θα εκτελέσει εργασίες για σας χωρίς καμία ταλαιπωρία.
9. Χρησιμοποιήστε πολλαπλούς επιτραπέζιους υπολογιστές

Τα Windows 10 φέρνουν σε λειτουργία νέες λειτουργίες πολλαπλών επιτραπέζιων υπολογιστών που έχουμε δει σε Ubuntu και Mac OS X. Αυτή η λειτουργία σάς επιτρέπει να χρησιμοποιείτε πολλούς υπολογιστές σε έναν υπολογιστή. Μπορείτε να δημιουργήσετε διαφορετικούς επιτραπέζιους υπολογιστές για διαφορετικές εργασίες, έναν υπολογιστή για εργασία, άλλοι για προσωπικό περιεχόμενο κ.ο.κ. Για να δημιουργήσετε πολλούς επιτραπέζιους υπολογιστές, πατήστε το πλήκτρο Windows + Tab και, στη συνέχεια, κάντε κλικ στην επιλογή Νέα επιφάνεια εργασίας στην κάτω δεξιά γωνία. Αυτό θα δημιουργήσει μια νέα επιφάνεια εργασίας όπου μπορείτε να ξεκινήσετε άλλες εργασίες. Μπορείτε να αλλάξετε μεταξύ επιτραπέζιων υπολογιστών χρησιμοποιώντας τον ίδιο συνδυασμό κουμπιών και στη συνέχεια επιλέγοντας την επιφάνεια εργασίας που θέλετε να χρησιμοποιήσετε.
Αν έχετε μόλις κατεβάσει τα Windows 10 τότε θα πρέπει να τσιμπήσετε σίγουρα αυτές τις ρυθμίσεις πρώτα και να αξιοποιήσετε τις νέες δυνατότητες. Αυτό θα ενισχύσει σίγουρα την εμπειρία των Windows 10 σας. Ενημερώστε μας αν έχετε άλλα τεχνάσματα για όλα τα νέα Windows 10 OS.
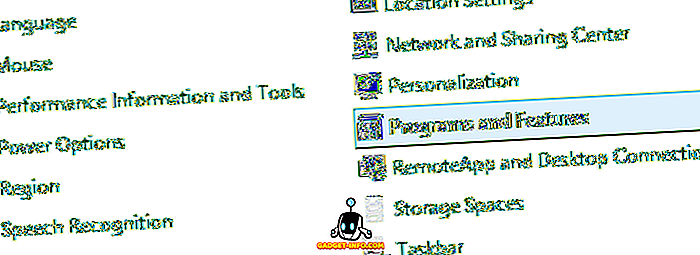


![Τι εάν οι διάσημοι ιστότοποι ήταν άνθρωποι [ζωηρός βίντεο]](https://gadget-info.com/img/more-stuff/804/what-if-famous-websites-were-people.jpg)