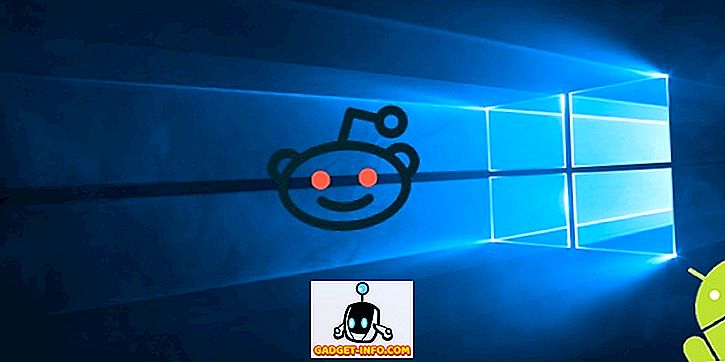Ήταν αργά το βράδυ του Σαββάτου. Επανεκκίνηση του Mac μου, αφού έκανα μία από αυτές τις ενημερώσεις ρουτίνας. Τότε συνειδητοποίησα ότι η μηχανή ήταν κολλημένη στην οθόνη εκκίνησης. Προσπάθησα να επανεκκινήσω αρκετές φορές και περίμενε, αλλά τίποτα δεν άλλαξε. Τι να κάνω? Ο πρώτος ραντεβού με τον τεχνικό θα ήταν Δευτέρα και προτιμώ να μην περιμένω τόσο πολύ για να διορθώσω το πρόβλημα. Ένα γρήγορο Googling αργότερα αποκάλυψε ότι υπάρχουν αρκετές επιλογές επανεκκίνησης για Mac που μπορείτε να κάνετε για την αντιμετώπιση προβλημάτων.
Οι προετοιμασίες
Θεωρώ τον εαυτό μου τυχερό που είχα το σύστημα μου να υποστηριχθεί πριν από την τραγωδία, έτσι θα μπορούσα να βάλω το Mac μου και να τρέξει ομαλά και πάλι σε χρόνο μηδέν - και αν θεωρήσετε τις 4 + 2 ώρες αποκατάστασης ως "όχι χρόνο". Αλλά σκεφτείτε πόσο καιρό θα χρειαζόταν αν δεν έχω αυτό το backup. Είχα χρόνια να χάσω τα δεδομένα μου για να μάθω ότι δεν μπορείτε να πάρετε πάρα πολλά αντίγραφα ασφαλείας.
Έτσι, το πρώτο βήμα της αντιμετώπισης προβλημάτων υπολογιστή είναι να κάνετε τακτικά αντίγραφα ασφαλείας πριν τα προβλήματα σας πληρώσουν για μια επίσκεψη. Το Mac OS X περιλαμβάνει επιλογές δημιουργίας αντιγράφων ασφαλείας. Μπορείτε να έχετε πρόσβαση μέσω των Προτιμήσεων συστήματος - Time Machine.

Μπορεί να υπάρχει ένας πιο γρήγορος τρόπος για να λύσετε το πρόβλημά μου: να εγκαταστήσετε ξανά το σύστημα. Θα μπορούσα να εγκαταστήσω το λειτουργικό σύστημα κατά την προηγούμενη εγκατάσταση ή θα μπορούσα να κάνω καθαρή επανεγκατάσταση εάν δεν είναι δυνατή άλλη επιλογή. Είτε έτσι είτε αλλιώς, θα μπορούσα να το κάνω αν είχα το Install Disk / USB. Επομένως, θα πρέπει επίσης να έχετε έτοιμο το δίσκο εγκατάστασης OS / USB. Οι χρήστες Mac μπορούν εύκολα να χρησιμοποιήσουν το Diskmaker X.

Και ακόμα ένα πράγμα, έτοιμοι οι αριθμοί των τεχνικών Mac . Ακριβώς σε περίπτωση που αποτύχει οτιδήποτε άλλο.
Τώρα που είμαστε έτοιμοι, ας δούμε μερικές από τις επιλογές εκκίνησης.
Φιλικές επιλογές
Οι παρακάτω επιλογές κατηγοριοποιούνται ως φιλικότερες επειδή θα συνεχίσετε να ασχολείστε με το γραφικό περιβάλλον χρήστη (User Interface Graphic) και εξακολουθείτε να μπορείτε να κάνετε τις περισσότερες από τις εργασίες χρησιμοποιώντας σημεία και κλικ στις συσκευές.
1. Γρήγορη εκκίνηση σε διαφορετικά εγκατεστημένα λειτουργικά συστήματα με το QuickBoot
Αυτός δεν είναι ακριβώς ένας τρόπος για την αντιμετώπιση προβλημάτων, αλλά επειδή μιλάμε για επιλογές εκκίνησης, αξίζει να αναφέρουμε. Αν χρειάζεται να εκκινήσετε σε μια από τις μονάδες δίσκου ή τις εγκαταστάσεις των Windows στο Mac, το QuickBoot θα σας εξοικονομήσει κόπο να κάνετε τις ρουτίνες εκκίνησης: περιμένετε την οθόνη εκκίνησης, την παρακολουθήσετε και επιλέξτε μια άλλη μονάδα για εκκίνηση.
Ανοίξτε το QuickBoot, επιλέξτε τη μονάδα με την οποία θέλετε να ξεκινήσετε το Mac σας και κάντε επανεκκίνηση. Το σύστημά σας θα εκκινήσει αυτόματα στην επιλεγμένη μονάδα για αυτή τη φορά. Την επόμενη φορά που θα εκκινήσετε το σύστημά σας, θα επιστρέψει χρησιμοποιώντας την προεπιλεγμένη μονάδα δίσκου.

2. Χρησιμοποιήστε τη λειτουργία ανάκτησης για την πρώτη βοήθεια
Νομίζω ότι η λειτουργία αποκατάστασης είναι το πρώτο πράγμα που πρέπει να προσπαθήσετε να αντιμετωπίσετε προβλήματα παρόμοια με τα δικά μου. Η επιλογή είναι διαθέσιμη εάν το OS X είναι Lion (έκδοση 10.7) ή μεταγενέστερη. Μπορείτε να έχετε πρόσβαση σε αυτό μετά την επανεκκίνηση του Mac σας πατώντας τα πλήκτρα Command + R ταυτόχρονα μόλις ακούσετε την κουδούνι εκκίνησης και κρατήστε τα μέχρι να εμφανιστεί το λογότυπο της Apple.
Αυτή η λειτουργία σάς παρέχει πρόσβαση σε αντίγραφα ασφαλείας του συστήματος στην εξωτερική μονάδα δίσκου, επιλογή εγκατάστασης ή επανεγκατάστασης του OS X από το διαμέρισμα ανάκτησης, επιλογή επαλήθευσης και επιδιόρθωσης της μονάδας δίσκου χρησιμοποιώντας το βοηθητικό πρόγραμμα Disk Utility και λήψη βοήθειας online αν ο υπολογιστής σας είναι συνδεδεμένος στο διαδίκτυο.

3. Χρησιμοποιήστε το Startup Manager για να επιλέξετε μια μονάδα εκκίνησης
Το Startup Manager είναι ένας τρόπος για να αποκτήσετε πρόσβαση σε διαφορετικές μονάδες δίσκου για την εκκίνηση του συστήματός σας. Είναι χρήσιμο σε πολλές περιπτώσεις, όπως το σύστημά σας έχει πολλαπλές μονάδες δίσκου και θέλετε να εκκινήσετε σε ένα από αυτά, θέλετε να εκκινήσετε τα Windows χρησιμοποιώντας το Boot Camp, θέλετε να εκκινήσετε από μια εξωτερική μονάδα δίσκου ή θέλετε να εγκαταστήσετε / επανεγκαταστήσετε OS X χρησιμοποιώντας δίσκο εγκατάστασης.
Για να αποκτήσετε πρόσβαση στο Startup Manager, κάντε επανεκκίνηση του Mac και κρατήστε πατημένο το πλήκτρο Option όταν ακούτε την κουδούνι εκκίνησης. Στη συνέχεια, χρησιμοποιήστε το ποντίκι ή τα πλήκτρα βέλους και Enter για να επιλέξετε μία από τις μονάδες δίσκου.

4. Τοποθετήστε το Bare Essential σε ασφαλή λειτουργία
Με την εκκίνηση σε ασφαλή λειτουργία, το σύστημά σας θα φορτώσει μόνο τα γυμνά ελάχιστα προγράμματα οδήγησης και λογισμικά για να συνεχίσει να λειτουργεί. Μπορείτε να χρησιμοποιήσετε αυτήν τη λειτουργία για να περιορίσετε πιθανή αιτία προβλημάτων λογισμικού και συγκρούσεων.
Για να μεταβείτε σε ασφαλή λειτουργία, κάντε επανεκκίνηση του Mac σας και κρατήστε πατημένο το Shift μόλις ακούσετε την κουδούνι εκκίνησης, κρατήστε το κουμπί μέχρι να εμφανιστεί η γκρίζα μπάρα προόδου κάτω από το λογότυπο της Apple. Για να μάθετε εάν βρίσκεστε σε ασφαλή λειτουργία ή όχι, ανοίξτε το στοιχείο Πληροφορίες συστήματος και αναζητήστε δίπλα στην επισκόπηση λογισμικού συστήματος - Λειτουργία εκκίνησης .

Περισσότερες επιλογές για προχωρημένους
Τώρα ας προχωρήσουμε στον κόσμο όπου κυβερνούν οι γραμμές εντολών. Δεν θα υπάρχει το γνωστό σημείο και κάντε κλικ και GUI. Αν δεν είστε διατεθειμένοι να διασχίσετε τη γραμμή, σταματήστε εδώ και απλά καλέστε έναν από τους αριθμούς των τεχνικών Mac για βοήθεια.
5. Κάνετε τη δοκιμή διάγνωσης / υλικού της Apple
Εάν υποπτεύεστε ότι το πρόβλημα σχετίζεται με το υλικό - κάτι σαν λογική πλακέτα, μνήμη ή ασύρματα στοιχεία. μπορείτε να κάνετε το Apple Diagnostics (για Mac από το 2013 ή αργότερα) ή το Hardware Test (για Mac 2012 ή νωρίτερα).
Για να αποκτήσετε πρόσβαση στα εργαλεία διάγνωσης, αποσυνδέστε όλες τις εξωτερικές συσκευές εκτός από το πληκτρολόγιο, το ποντίκι και την οθόνη. Επανεκκινήστε τον Mac σας και κρατήστε πατημένο το κουμπί D και το Apple Diagnostics θα ξεκινήσει αυτόματα. Αφού ολοκληρωθεί η διαδικασία, θα εμφανιστούν τα αποτελέσματα και όλα τα απαραίτητα βήματα που πρέπει να γίνουν.

6. Παρατηρήστε τη διαδικασία εκκίνησης σε λειτουργία Verbose
Για τους περισσότερους τυπικούς χρήστες Mac, η διαδικασία εκκίνησης είναι ίδια με σχεδόν κενή οθόνη με το λογότυπο της Apple και τη γραμμή φόρτωσης. Η μη απειλητική οθόνη μπορεί να είναι το αποτέλεσμα της σκέψης της Apple ότι οι περισσότεροι χρήστες δεν χρειάζονται και δεν θέλουν να γνωρίζουν τι συμβαίνει πίσω από την κουρτίνα.
Αλλά αν πρέπει να παρατηρήσετε τη διαδικασία εκκίνησης για να περιορίσετε τις πιθανές πηγές των προβλημάτων Mac σας, μπορείτε να το κάνετε περνώντας σε κατάσταση Verbose.
Για να μεταβείτε στη λειτουργία Verbose, πατήστε και κρατήστε πατημένο τα πλήκτρα Command + V κατά τη διάρκεια της διαδικασίας επανεκκίνησης αφού ακούσετε την κουδούνι εκκίνησης. Στη συνέχεια, θα δείτε γραμμές κειμένου να εμφανίζονται το ένα μετά το άλλο. Είναι παρόμοιο με την οθόνη φόρτωσης BIOS που λαμβάνετε όταν ξεκινάτε υπολογιστές με Windows ή Linux.

7. Εκκίνηση σε Root Shell με λειτουργία Single-User
Προειδοποίηση: Χρησιμοποιήστε αυτή τη λειτουργία μόνο εάν είστε εξοικειωμένοι με τις εντολές UNIX. Διαφορετικά, μην σκεφτείτε ούτε καν να το δοκιμάσετε. Θεωρείτε τον εαυτό σας προειδοποιημένο
Για να μεταβείτε στη λειτουργία ενός χρήστη, πατήστε παρατεταμένα τα πλήκτρα Command + S κατά την επανεκκίνηση. Αυτή η λειτουργία είναι παρόμοια με τη Λειτουργία Verbose, αλλά δεν θα φορτωθεί στο φυσιολογικό OS X GUI. Στο τέλος της διαδικασίας, θα λάβετε ένα τερματικό κειμένου όπου μπορείτε να εκτελέσετε εντολές UNIX. Μπορείτε να ξεκινήσετε αφού δείτε τη ρίζα # στην οθόνη.
Για να επιστρέψετε στην τυπική οθόνη OS X, πληκτρολογήστε επανεκκίνηση και πατήστε Return .

Με μια μικρή βοήθεια από άλλο Mac
Μπορείτε να χρησιμοποιήσετε αυτήν την επιλογή μόνο εάν έχετε πρόσβαση σε άλλο Mac με θύρα FireWire ή Thunderbolt. Εάν το κάνετε, ας συνεχίσουμε.
8. Γυρίστε το Mac σας σε απλή εξωτερική μονάδα δίσκου με λειτουργία δίσκου στόχου
Πηγαίνετε στη λειτουργία δίσκου στόχων κρατώντας πατημένο το πλήκτρο T κατά την επανεκκίνηση αφού ακούσετε την κουδούνι εκκίνησης. Μπορείτε επίσης να το κάνετε πριν κάνετε επανεκκίνηση του συστήματός σας πηγαίνοντας στο System Preferences - Startup Disk - Target Disk Mode .
Σε αυτή τη λειτουργία, ο υπολογιστής σας Mac θα θεωρηθεί ως ένας άλλος εξωτερικός δίσκος και το αντιμετωπίζετε έτσι. Μπορείτε επίσης να χρησιμοποιήσετε τον κύριο Mac για εκκίνηση στο συνδεδεμένο Mac για να διαγνώσετε και να διορθώσετε προβλήματα. Αφού ολοκληρώσετε τη διαδικασία, μην ξεχάσετε να εξαγάγετε το συνδεδεμένο Mac.

Χρησιμοποιήσατε μία από αυτές τις επιλογές εκκίνησης για να διορθώσετε το πρόβλημα του Mac; Μοιραστείτε την εμπειρία σας χρησιμοποιώντας το παρακάτω σχόλιο.