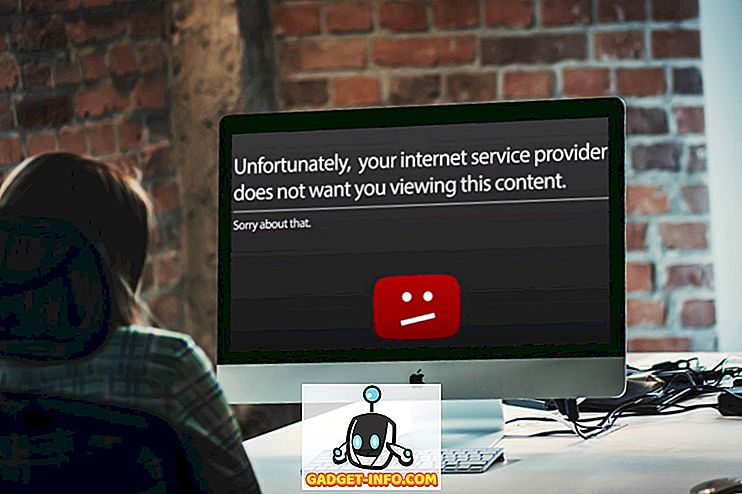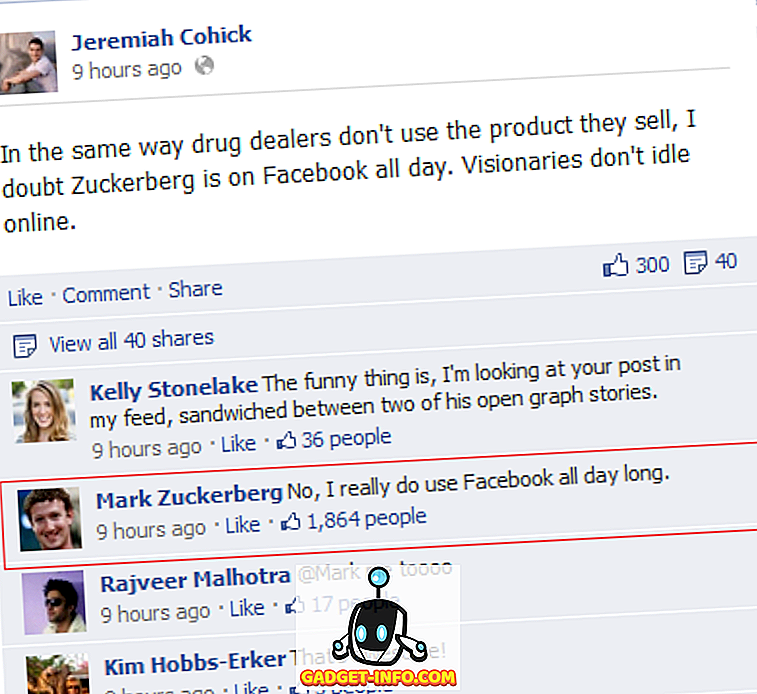Το Outlook, το αγαπά ή το μίσος, είναι ο τυπικός πελάτης ηλεκτρονικού ταχυδρομείου και παραγωγικότητας στον κόσμο των επιχειρήσεων. Ένα μεγάλο μέρος του χρόνου οποιουδήποτε γραφείου-επισκέπτη δαπανάται μπροστά σε αυτό το πολύπλοκο εργαλείο. Ωστόσο, παρά τη δημοτικότητα και το πλήθος των ωρών που ξοδεύουν τη χρήση του, λίγοι άνθρωποι γνωρίζουν τα προηγμένα χαρακτηριστικά του και ακόμη λιγότερα τα αξιοποιούν στο πλήρες δυναμικό του.
Έτσι, σήμερα, θα διερευνήσουμε μερικά από τα χαρακτηριστικά του Outlook 2016. Ας αρχίσουμε:
1. Αποστολή μηνύματος ηλεκτρονικού ταχυδρομείου από τα ψευδώνυμα του Outlook.com
Συχνά πρέπει να χρησιμοποιούμε διαφορετικές διευθύνσεις ηλεκτρονικού ταχυδρομείου για διαφορετικούς σκοπούς - για παράδειγμα, μπορεί να θέλετε να έχετε μια προσωπική διεύθυνση [email protected], μια διεύθυνση εργασίας [email protected] και ίσως ένα [email protected] που θέλετε να χρησιμοποιήσετε για την υπογραφή ενημερωτικά δελτία και ιστοτόπους μάρκετινγκ. Οι περισσότεροι άνθρωποι δημιουργούν και διαχειρίζονται διαφορετικό λογαριασμό για κάθε διεύθυνση.
Αντί να το κάνετε αυτό, μπορείτε να χρησιμοποιήσετε το Outlook για να δημιουργήσετε και να διαχειριστείτε διαφορετικά ψευδώνυμα . Η κατοχή ενός ψευδωνύμου σάς επιτρέπει να διαχειρίζεστε διαφορετικές διευθύνσεις ηλεκτρονικού ταχυδρομείου χρησιμοποιώντας τον ίδιο λογαριασμό και τα email που αποστέλλονται σε οποιαδήποτε από τις διευθύνσεις σας θα φτάνουν στο ίδιο φάκελο εισερχομένων. Δείτε πώς μπορείτε να τα ρυθμίσετε:
Μεταβείτε στην εφαρμογή Outlook Web App και συνδεθείτε χρησιμοποιώντας το λογαριασμό σας στο Office 365. Στη συνέχεια, μεταβείτε στον ιστότοπο του λογαριασμού της Microsoft και κάντε κλικ στην επιλογή " Οι πληροφορίες σας " στην επάνω μπάρα. Τώρα, κάντε κλικ στο " Διαχείριση του τρόπου σύνδεσης στη Microsoft . Θα σας ζητηθεί πιθανώς ο κωδικός πρόσβασής σας.
Εδώ μπορείτε να προσθέσετε και να διαχειριστείτε τα ψευδώνυμά σας. Για να δημιουργήσετε ένα νέο ψευδώνυμο, κάντε κλικ στο " Προσθήκη ηλεκτρονικού ταχυδρομείου ".

Τώρα πληκτρολογήστε τη διεύθυνση ηλεκτρονικού ταχυδρομείου που θέλετε να χρησιμοποιήσετε ως ψευδώνυμο . Μπορείτε να δημιουργήσετε ένα νέο ή να χρησιμοποιήσετε μια υπάρχουσα διεύθυνση.

Θα δείτε τώρα το ψευδώνυμο που μόλις προσθέσατε και επιλέξτε να το κάνετε το κύριο ψευδώνυμό σας ή να το καταργήσετε αν δεν το χρειάζεστε πια.

Τώρα όλα τα μηνύματα ηλεκτρονικού ταχυδρομείου που αποστέλλονται στη διεύθυνση ψευδωνύμου θα φτάσουν στα κύρια εισερχόμενα. Για να στείλετε ένα μήνυμα ηλεκτρονικού ταχυδρομείου από τη νεοδημιουργηθείσα διεύθυνση, απλά κάντε κλικ στο κουμπί Από από τη σύνταξη ενός μηνύματος και επιλέξτε τη διεύθυνση που θέλετε.

2. Πρόγραμμα συναντήσεων
Το Outlook καθιστά εύκολο τον προγραμματισμό συναντήσεων με άλλους. Για να το κάνετε, μπορείτε απλά να μεταβείτε στο ημερολόγιο, κάντε κλικ στην καρτέλα Αρχική σελίδα και επιλέξτε " Νέα σύσκεψη ".

Εδώ μπορείτε να καθορίσετε τους συμμετέχοντες, την ημέρα, την ώρα, τις υπενθυμίσεις και άλλες επιλογές για τη συνάντηση.

Εάν θέλετε να κάνετε μια επαναλαμβανόμενη συνάντηση, κάντε κλικ στο κουμπί Επανάληψη στην ενότητα Επιλογές στην κορυφή, όπου θα δείτε διάφορες επιλογές για τακτικό προγραμματισμό.

Μόλις ο παραλήπτης δεχθεί την πρόσκληση, θα λάβετε μια επιβεβαίωση για την ίδια πρόσκληση.


3. Αυτόματες απαντήσεις
Εάν πρόκειται για επαγγελματικό ταξίδι ή διακοπές, μπορείτε να διαμορφώσετε το Outlook για να στέλνετε αυτόματες απαντήσεις για κάθε μήνυμα ηλεκτρονικού ταχυδρομείου που λαμβάνετε. Για να ενεργοποιήσετε αυτήν τη λειτουργία, μεταβείτε στο " Αρχείο " και κάντε κλικ στην επιλογή " Αυτόματες απαντήσεις ".

Εδώ μπορείτε να ορίσετε το εύρος ημερομηνιών και το μήνυμα αυτόματης απάντησης .

Αν θέλετε πιο λεπτομερή έλεγχο των κανόνων, μπορείτε να κάνετε κλικ στο " Κανόνες " στο κάτω αριστερό μέρος.

4. Χρησιμοποιήστε το Google Drive ως Cloud Storage στο Outlook
Εάν χρησιμοποιείτε το Google Drive ως φορέα παροχής υπηρεσιών cloud αποθήκευσης, μπορείτε να το ενσωματώσετε στο MS Office (συμπεριλαμβανομένου του Outlook) για να ανοίξετε έγγραφα απευθείας από το Drive και να τα αποθηκεύσετε χωρίς να εγκαταλείψετε τα προγράμματα του Office.
Απλά κατεβάστε το πρόσθετο του Google Drive για Office, εγκαταστήστε το plugin και την επόμενη φορά που θα ανοίξετε το Outlook, θα μπορείτε να επισυνάψετε αρχεία απευθείας από το Drive χρησιμοποιώντας το αποκλειστικό κουμπί.

Μπορείτε επίσης να αποθηκεύσετε τυχόν συνημμένα που λαμβάνετε απευθείας στο Drive .

Σημείωση : Η προσθήκη Google Drive για το Office λειτουργεί μόνο σε Windows. Το Office for Mac δεν υποστηρίζεται αυτήν τη στιγμή.
5. Παραλαβή παραστατικών παραλαβής και ανάγνωσης
Εάν επιθυμείτε να λαμβάνετε ειδοποίηση σχετικά με το πότε σας παραδόθηκε ή / και διαβάζατε το ηλεκτρονικό ταχυδρομείο σας, μπορείτε να ζητήσετε παράδοση και ανάγνωση απόδειξης. Για να το ενεργοποιήσετε, κάντε κλικ στην καρτέλα Επιλογές κατά τη σύνταξη ενός μηνύματος και σημειώστε τα παρακάτω πλαίσια ελέγχου:

Μπορείτε επίσης να ενεργοποιήσετε την παρακολούθηση για κάθε μήνυμα που στέλνετε. Για να το κάνετε αυτό, μεταβείτε στο Αρχείο > Επιλογές > Αλληλογραφία . Κάντε κύλιση προς τα κάτω στην ενότητα Παρακολούθηση και επιλέξτε την Απόδειξη παράδοσης, επιβεβαιώνοντας ότι το μήνυμα παραδόθηκε στον διακομιστή ηλεκτρονικού ταχυδρομείου του παραλήπτη ή στην Έγγραφο ανάγνωσης, επιβεβαιώνοντας ότι ο παραλήπτης είδε τα πλαίσια ελέγχου μηνύματος .

Λάβετε υπόψη ότι ο παραλήπτης του μηνύματος μπορεί να αρνηθεί να στείλει μια απόδειξη ανάγνωσης. Επιπλέον, το πρόγραμμα ηλεκτρονικού ταχυδρομείου του παραλήπτη ενδέχεται να μην υποστηρίζει αποδείξεις ανάγνωσης.
6. Προσθέστε κουμπιά ψηφοφορίας στα μηνύματα ηλεκτρονικού ταχυδρομείου
Εάν επιθυμείτε να αποκτήσετε συναίνεση από την ομάδα σας σχετικά με ένα θέμα, μπορείτε να δημιουργήσετε μια δημοσκόπηση στο Outlook. Κατά τη σύνταξη ενός νέου μηνύματος, μεταβείτε στην καρτέλα Επιλογές και κάντε κλικ στο " Χρήση κουμπιών ψηφοφορίας ".

Μπορείτε να χρησιμοποιήσετε το πρότυπο Ναι / Όχι κουμπιά ή να δημιουργήσετε τη δική σας κάνοντας κλικ στο Προσαρμοσμένο, όπου μπορείτε επίσης να επιλέξετε επιλογές όπως Σημασία, Ένδειξη ανάγνωσης / παράδοσης και χρόνος λήξης.

7. Καθυστέρηση ή Προγραμματισμός αποστολής μηνυμάτων ηλεκτρονικού ταχυδρομείου
Μερικές φορές μπορεί να χρειαστεί να καθυστερήσετε την αποστολή ενός μηνύματος. Για παράδειγμα, ίσως κλείνει σχεδόν το χρόνο και θέλετε το μήνυμά σας να παραδοθεί το επόμενο πρωί κατά τις εργάσιμες ώρες. Για να το κάνετε αυτό, μπορείτε να προγραμματίσετε το μήνυμά σας. Εδώ είναι πώς:
Κατά τη σύνταξη ενός μηνύματος ηλεκτρονικού ταχυδρομείου, μεταβείτε στην καρτέλα Επιλογές και κάντε κλικ στην επιλογή " Καθυστέρηση παράδοσης ".

Στο παράθυρο διαλόγου που εμφανίζεται, στις επιλογές παραλαβής, σημειώστε την επιλογή " Μην παραδώσετε πριν " και καταχωρίστε την ημερομηνία και την ώρα.

Τώρα κλείστε το παράθυρο διαλόγου και πατήστε Αποστολή . Το email σας θα αποσταλεί τη στιγμή που καθορίσατε.
Σημείωση : Αυτή η λειτουργία λειτουργεί άψογα σε έναν λογαριασμό Microsoft Exchange. Εάν χρησιμοποιείτε λογαριασμό POP3 ή IMAP, το Outlook πρέπει να παραμείνει ανοιχτό μέχρι να σταλεί το μήνυμα.
8. Διαχείριση αλληλογραφίας και ημερολογίου άλλου προσώπου
Όταν εργάζεστε με μια ομάδα, είναι επιτακτική η ανάγκη συντονισμού και συνεργασίας σε ορισμένα κοινά καθήκοντα. Για το σκοπό αυτό, μπορεί να θέλετε να κρατήσετε έναν ξεχωριστό φάκελο για τέτοιες εργασίες και να το μοιραστείτε με τα μέλη της ομάδας σας. Λοιπόν, εδώ μπορείτε να το κάνετε με το Outlook 2016.
Μεταβείτε στην καρτέλα Αρχείο . Κάντε κλικ στο " Ρυθμίσεις Λογαριασμού " και επιλέξτε " Αποσύνδεση Πρόσβασης" .

Στο παράθυρο διαλόγου που ανοίγει, κάντε κλικ στο " Προσθήκη ", επιλέξτε τον χρήστη στον οποίο θέλετε να χορηγήσετε την άδεια και κάντε κλικ στο OK .

Στο παράθυρο διαλόγου που εμφανίζεται, μπορείτε να επιλέξετε τα διάφορα δικαιώματα που μπορείτε να παραχωρήσετε σε αυτόν το χρήστη.

Αφού τελειώσετε, ο άλλος χρήστης θα ειδοποιηθεί για τα νέα δικαιώματα που του έχουν χορηγηθεί. Αυτά είναι μόνο τα βασικά χαρακτηριστικά της κοινής χρήσης. Για μια πιο ολοκληρωμένη επισκόπηση και οδηγίες, ανατρέξτε στην επίσημη τεκμηρίωση.
9. Χρησιμοποιήστε κανόνες για τη διαχείριση μηνυμάτων ηλεκτρονικού ταχυδρομείου
Ένας κανόνας είναι μια ενέργεια που τρέχει στα εισερχόμενα ή εξερχόμενα μηνύματα αυτόματα. Για παράδειγμα, ίσως θέλετε να μετακινήσετε όλα τα μηνύματα από τον προϊστάμενό σας σε έναν άλλο φάκελο, να μετακινήσετε όλα τα μηνύματα από το τμήμα μάρκετινγκ στο φάκελο "Επείγοντα" ή να διαγράψετε όλα τα μηνύματα με το θέμα "Αγοράστε τώρα" στο θέμα. Αντί να κάνετε αυτά τα καθήκοντα ξανά και ξανά, μπορείτε να ρυθμίσετε τους Κανόνες για την αυτοματοποίηση τους. Μπορείτε να επιλέξετε από τα διάφορα πρότυπα κανόνων ή να ξεκινήσετε από έναν κενό κανόνα.

10. Επιταχύνετε τις επαναλαμβανόμενες εργασίες με τα βήματα Quick Steps
Υπάρχουν συχνά καθήκοντα που πρέπει να γίνονται πολλές φορές την ημέρα. Ίσως στέλνετε τακτικά μηνύματα ηλεκτρονικού ταχυδρομείου στον προϊστάμενό σας ή θέλετε να μεταφέρετε ορισμένα μηνύματα ηλεκτρονικού ταχυδρομείου σε έναν συγκεκριμένο φάκελο. Φυσικά, μπορείτε να χρησιμοποιήσετε τους Κανόνες για να αυτοματοποιήσετε τη διαδικασία, αλλά αυτό θα εφαρμόσει τους κανόνες σε όλα τα μηνύματα ηλεκτρονικού ταχυδρομείου που πληρούν τα κριτήρια, ενώ ίσως θέλετε να τα εφαρμόσετε μόνο σε ορισμένα μηνύματα ηλεκτρονικού ταχυδρομείου. Επομένως, απαιτείται μια πιο χειροκίνητη προσέγγιση και αυτό είναι όπου γίνονται τα βήματα Quick Steps .
Μεταβείτε στην καρτέλα Αρχική σελίδα στο Outlook. Θα δείτε την παρακάτω ενότητα για τα βήματα ταχείας διαδικασίας :

Όπως μπορείτε να δείτε, υπάρχουν ορισμένα Quick Steps που έχουν ρυθμιστεί για χρήση. Για παράδειγμα, επιλέξτε ένα μήνυμα ηλεκτρονικού ταχυδρομείου στα Εισερχόμενά σας και κάντε κλικ στο κουμπί Για διαχειριστή στην ενότητα "Βήματα ταχείας διαδικασίας". Θα δείτε κάτι σαν αυτό:

Εδώ μπορείτε να διαμορφώσετε το συγκεκριμένο Quick Step - να αλλάξετε το όνομα, να προσθέσετε διευθύνσεις ηλεκτρονικού ταχυδρομείου για να προωθήσετε ή να προσθέσετε ακόμα περισσότερες ενέργειες στο κουμπί κάνοντας κλικ στην επιλογή Επιλογές στο κάτω αριστερό μέρος.

Στο παραπάνω στιγμιότυπο οθόνης, έχω προσθέσει τη διεύθυνση ηλεκτρονικού ταχυδρομείου του διαχειριστή μου, πρόσθεσε μια ενέργεια χρησιμοποιώντας το κουμπί Προσθήκη ενέργειας, έδωσε εντολή στο Outlook να μετακινήσει το μήνυμα στο φάκελο "Προωθήθηκε στο διαχειριστή", πρόσθεσε ένα πλήκτρο συντόμευσης και τροποποίησε το κείμενο της επεξήγησης.
Μπορείτε να τροποποιήσετε τα υπάρχοντα βήματα Quick Steps όπως κάναμε στο παραπάνω παράδειγμα ή να προσθέσετε τη δική σας κάνοντας κλικ στο κουμπί Δημιουργία νέας στη γραμμή εργαλείων Γρήγορα βήματα :

11. Συντομεύσεις πληκτρολογίου και άλλες διάφορες συμβουλές
Το Outlook προσφέρει μια σειρά από άλλες μικρότερες αλλά χρήσιμες λειτουργίες, όπως θέματα, μετατροπή μηνυμάτων ηλεκτρονικού ταχυδρομείου σε συναντήσεις και αγαπημένα όλων των προηγμένων χρηστών: συντομεύσεις πληκτρολογίου . Για παράδειγμα, μπορείτε να πατήσετε Ctrl + W για να συνθέσετε ένα νέο μήνυμα ηλεκτρονικού ταχυδρομείου, Ctrl + E για αναζήτηση και πολλά άλλα. Για να μάθετε διάφορες συντομεύσεις πληκτρολογίου του Outlook, ανατρέξτε στο επίσημο e-Book του Microsoft Outlook 2016 Tips & Tricks.
Όπως αυτά τα δροσερά χαρακτηριστικά και τα κόλπα του Outlook 2016;
Ελπίζουμε να μάθετε μερικές προηγμένες δυνατότητες του Outlook 2016. Όσο χρήσιμος είναι να χρησιμοποιείτε το πρόγραμμα-πελάτη ηλεκτρονικού ταχυδρομείου για την πλήρη αξιοποίηση των δυνατοτήτων του, υπάρχουν και άλλα πράγματα που πρέπει να θυμάστε κατά τη χρήση του ηλεκτρονικού ταχυδρομείου, οπότε φροντίστε να δείτε το άρθρο μας σχετικά με τη βασική εθιμοτυπία ηλεκτρονικού ταχυδρομείου που όλοι πρέπει να ακολουθήσουν. Στον συνεχώς συνδεδεμένο ψηφιακό κόσμο, η ιδιωτικότητα είναι πιο σημαντική από ποτέ, για την οποία πρέπει να ελέγξετε το άρθρο μας σχετικά με τον τρόπο κρυπτογράφησης του ηλεκτρονικού ταχυδρομείου.
Εάν έχετε περισσότερες συμβουλές και κόλπα του Outlook για να προσθέσετε ή νομίζετε ότι χάσαμε ένα βασικό χαρακτηριστικό, βεβαιωθείτε ότι μας ενημερώστε στην παρακάτω ενότητα σχολίων.


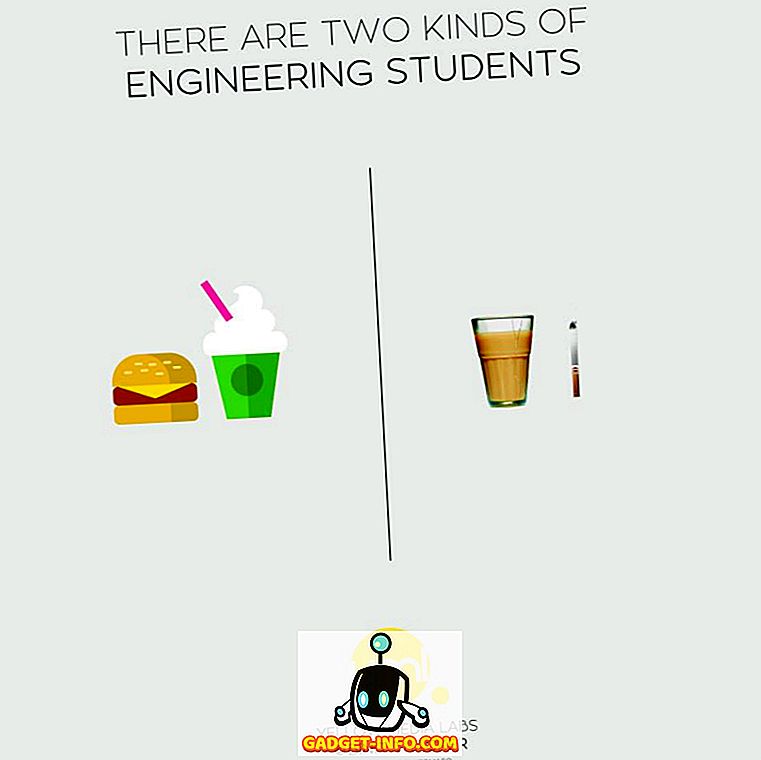
![Τι εάν οι διάσημοι ιστότοποι ήταν άνθρωποι [ζωηρός βίντεο]](https://gadget-info.com/img/more-stuff/804/what-if-famous-websites-were-people.jpg)