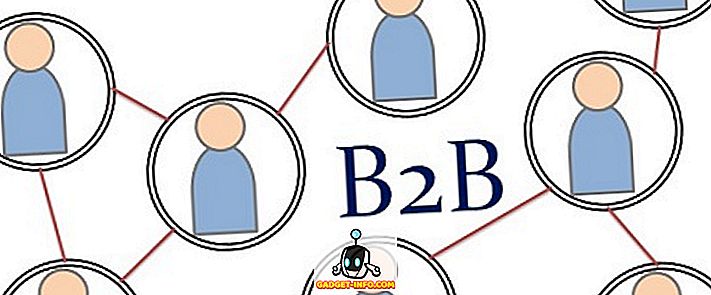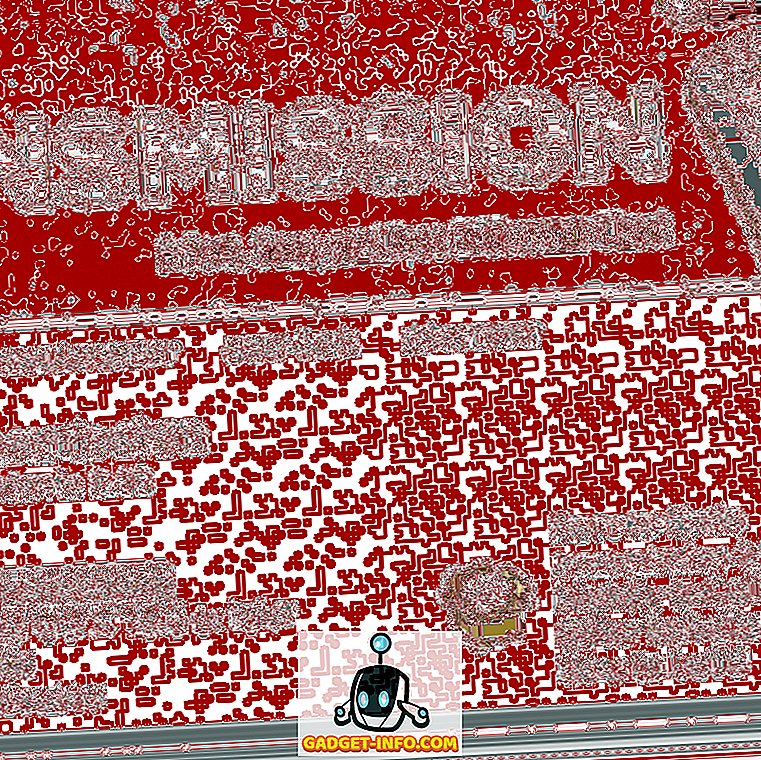Το Google Drive είναι μία από τις πιο χρησιμοποιούμενες υπηρεσίες αποθήκευσης cloud, εν μέρει λόγω του ότι αυτόματα ενσωματώνεται σε κάθε λογαριασμό Google. Η υπηρεσία προσφέρει κάποιες πολύ ωραίες λειτουργίες, τόσο για αποθήκευση αρχείων, όσο και για δημιουργία κοινόχρηστων εγγράφων, υπολογιστικών φύλλων, διαφανειών, διαφανειών και πολλά άλλα. Παρόλο που το Google Drive χρησιμοποιείται από πολλούς ανθρώπους, δεν μπορεί όλοι να γνωρίζουν όλες τις εξαιρετικές δυνατότητες που προσφέρει η υπηρεσία cloud και η πληθώρα των πρόσθετων που είναι διαθέσιμα γι 'αυτήν.
Σε αυτό το άρθρο, θα συζητήσω τα πιο ωραία τεχνάσματα του Google Drive, τον τρόπο χρήσης τους και τον τρόπο με τον οποίο μπορούν να βοηθήσουν στην αύξηση της παραγωγικότητάς σας στην υπηρεσία. Διαβάστε παρακάτω για να εξερευνήσετε όλα τα δροσερά κόλπα του Google Drive:
1. Πρόχειρο Web
Ένα από τα δροσερά χαρακτηριστικά που προσφέρει το Google Drive στις εφαρμογές ιστού "Έγγραφα και φύλλα" είναι το πρόχειρο ιστού. Το πρόχειρο ιστού είναι σε θέση να αποθηκεύσει τα πράγματα που αντιγράφετε σε αυτό. Λοιπόν, πώς είναι διαφορετικό από το πρόχειρο στις συσκευές μας; Λοιπόν, υπάρχουν δύο βασικές διαφορές μεταξύ του προχείρου σε μια συσκευή (όπως Mac) και του πρόχειρου ιστού που προσφέρεται στο Google Drive:
- Το Πρόχειρο Web είναι ικανό να κρατά πολλαπλούς αριθμούς αντιγραμμένων αντικειμένων, ενώ το πρότυπο πρόχειρο σε μια συσκευή συνήθως κρατάει μόνο το τελευταίο αντιγραμμένο αντικείμενο. Αυτό σημαίνει ότι μπορείτε να χρησιμοποιήσετε το πρόχειρο ιστού για να αντιγράψετε ένα μεγάλο αριθμό αντικειμένων και στη συνέχεια να τα επικολλήσετε όπου θέλετε (στο Google Drive).
- Το Πρόχειρο Web είναι επίσης ικανό να αντιγράφει και να επικολλάει δεδομένα μεταξύ διαφορετικών φύλλων . Έτσι, μπορείτε να αντιγράψετε κάποιο κείμενο από ένα φύλλο και στη συνέχεια να επικολλήσετε το κείμενο σε ένα διαφορετικό φύλλο. Αυτό είναι απολύτως εκπληκτικό.
Ωστόσο, η αντιγραφή κειμένου χρησιμοποιώντας πληκτρολόγια πληκτρολογίου, όπως "Ctrl + C", δεν λειτουργεί . Για να αντιγράψετε κείμενο στο πρόχειρο ιστού, θα πρέπει να επιλέξετε το κείμενο, να μεταβείτε στην επιλογή Επεξεργασία -> Πρόχειρο Web -> Επιλογή αντιγραφής στο πρόχειρο ιστού .

2. Φωνητική πληκτρολόγηση
Όταν δημιουργείτε ένα αρχείο Google Docs, μπορείτε να χρησιμοποιήσετε την ενσωματωμένη ομιλία της Google στο σύστημα κειμένου για να πληκτρολογήσετε χρησιμοποιώντας τη φωνή σας. Λειτουργεί επίσης εκπληκτικά καλά. Ακόμη καλύτερα, το εργαλείο αναγνώρισης ομιλίας μπορεί επίσης να καταλάβει εντολές όπως "newline" και "period" και απαντά σε αυτές δημιουργώντας μια νέα γραμμή ή εισάγοντας μια περίοδο στο κείμενο.
Δυστυχώς, αυτή η λειτουργία δεν λειτουργεί στο Safari (επειδή το Safari δεν υποστηρίζει το WebRTC), αλλά λειτουργεί στα περισσότερα μεγάλα προγράμματα περιήγησης, όπως το Google Chrome, το Firefox, το Edge κλπ. Για να χρησιμοποιήσετε τη φωνητική πληκτρολόγηση, -> Πληκτρολόγηση φωνής σε ένα αρχείο Google Docs.

3. Προσθέστε συνδέσμους στα Έγγραφα χωρίς να αφήσετε την εφαρμογή Web
Έχοντας συνεχώς να ψάχνετε για πράγματα στο διαδίκτυο, αντιγράφοντας τους συνδέσμους τους, και προσθέτοντάς τα σε ένα έγγραφο μπορεί γρήγορα να πάρει ενοχλητικό και κουραστικό. Το Google Drive επιλύει και αυτό. Μπορείτε απλά να επιλέξετε το κείμενο στο οποίο θέλετε να δημιουργήσετε μια υπερ-σύνδεση και πατήστε " Cmd + K " ή " Ctrl + K ". Αυτό θα ανοίξει ένα μικρό παράθυρο διαλόγου ακριβώς κάτω από το επιλεγμένο κείμενο, όπου μπορείτε να αναζητήσετε λέξεις-κλειδιά και να επιλέξετε τον κατάλληλο σύνδεσμο, ο οποίος θα αποκτήσει αυτόματα υπερσύνδεση στο έγγραφο.

4. Δημοσιεύστε αρχεία στον Ιστό
Το Google Drive προσφέρει επίσης μια δυνατότητα δημοσίευσης αρχείων, φύλλων ή διαφανειών στον Παγκόσμιο Ιστό. Αυτό παρακάμπτει την ανάγκη να μοιράζονται συνδέσμους στο doc με ανθρώπους. Τα στοιχεία που δημοσιεύονται στον ιστό χρησιμοποιώντας το Google Drive μπορούν να μοιραστούν μέσω ενός συνδέσμου ή μπορούν να ενσωματωθούν σε μια ιστοσελίδα. Το καλύτερο μέρος για τη χρήση της λειτουργίας "δημοσιεύστε στο διαδίκτυο" του Google Drive είναι ότι μπορείτε να το ρυθμίσετε ώστε να ενημερώνεται κάθε φορά που κάνετε αλλαγές στο αρχείο. Αυτό σημαίνει ότι το δημοσιευμένο περιεχόμενο θα ενημερώνεται αυτόματα κάθε φορά που κάνετε μια επεξεργασία στο αρχικό αρχείο.
Για να δημοσιεύσετε ένα αρχείο στον ιστό, μπορείτε απλά να ανοίξετε το αρχείο στα Έγγραφα Google και να μεταβείτε στο Αρχείο -> Δημοσίευση στον Ιστό.

5. Δείτε τις Συντομεύσεις πληκτρολογίου του Google Drive
Αν είστε κάτι σαν εμένα, προτιμάτε να χρησιμοποιείτε το πληκτρολόγιο για να περιηγηθείτε όσο το δυνατόν περισσότερο γύρω από τις συσκευές σας. Η χρήση συντομεύσεων πληκτρολογίου δεν είναι μόνο ευκολότερη, αλλά καταλήγει επίσης στην εξοικονόμηση πολύτιμου χρόνου. Αν δεν είστε πεπεισμένοι, σκεφτείτε τι είναι πιο εύκολο: αντιγράψτε το κείμενο χρησιμοποιώντας το "Ctrl + C" ή κάνοντας δεξί κλικ και επιλέγοντας "Αντιγραφή"; Αυτό ισχύει σχεδόν για όλα όσα κάνουμε στις συσκευές μας και το Google Drive δεν αποτελεί εξαίρεση.
Εάν θέλετε να επεκτείνετε τις γνώσεις σας για τις συντομεύσεις πληκτρολογίου που λειτουργούν στην εφαρμογή ιστού του Google Drive, μπορείτε απλά να πατήσετε το "Ctrl + /" και θα εμφανιστεί μια κάρτα με όλες τις διαφορετικές συντομεύσεις πληκτρολογίου που είναι διαθέσιμες στο Google Drive.

6. OCR σε εικόνες και αρχεία PDF
Το Google Drive διαθέτει επίσης μια μάλλον καθαρή λειτουργία OCR κρυμμένη μέσα στην εφαρμογή Ιστού (και η εφαρμογή Android, δυστυχώς όχι στην εφαρμογή iOS). Αυτή η δυνατότητα μπορεί να αναγνωρίσει το κείμενο μέσα στις εικόνες και τα αρχεία PDF και να δημιουργήσει ένα επεξεργάσιμο αρχείο Google Docs με δυνατότητα επεξεργασίας. Δεν είναι αυτό φοβερό; Ο περιορισμός αυτής της μεθόδου είναι ότι το κείμενο πρέπει να είναι γραμμένο με γράμματα και κατά προτίμηση να είναι σε αντίθεση με την υπόλοιπη εικόνα ή το OCR να μην μπορεί να αναγνωρίσει σωστά το κείμενο.
Επίσης, το OCR στο Google Drive δεν διατηρεί άθικτη τη μορφοποίηση όταν μετατρέπει το έγγραφο σε αρχείο Google Docs, αυτό σημαίνει ότι οποιοδήποτε μορφοποιημένο κείμενο θα αναγνωρίζεται ως κανονικό κείμενο χωρίς καμία μορφοποίηση.
Για να χρησιμοποιήσετε την OCR στις εικόνες ή τα αρχεία PDF, απλώς τα μεταφορτώστε στο Google Drive. Στη συνέχεια, κάντε δεξί κλικ σε αυτά και επιλέξτε " Άνοιγμα στα Έγγραφα Google " και το Google Drive θα μετατρέψει την εικόνα / PDF σε επεξεργάσιμο αρχείο "μόνο για κείμενο".

Δοκίμασα τις δυνατότητες OCR του Google Drive δημιουργώντας ένα δείγμα JPEG που αποτελείται από κείμενο, πίνακα, μορφοποιημένο κείμενο και κάποιο κείμενο σε γραμματοσειρές καλλιγραφίας.
Αυτό δεν είναι σε καμία περίπτωση η καλύτερη αναγνώριση που μπορείτε να πάρετε σε ένα OCR, αλλά θα λειτουργήσει για τις βασικές σας ανάγκες. Εάν χρειάζεστε ένα λογισμικό OCR που μπορεί να αναγνωρίσει και να εξαγάγει άψογα κείμενο, δεδομένα και μορφοποίηση από τα έγγραφά σας, μπορείτε να δείτε το άρθρο μας σχετικά με το καλύτερο λογισμικό OCR.

7. Δείτε τα αρχεία σας ταξινομημένα κατά μέγεθος
Το Google Drive ταξινομεί τα αρχεία και τους φακέλους που έχουν μεταφορτωθεί σύμφωνα με τον κανόνα "Τελευταία τροποποιημένη πρώτη". Αυτό μπορεί να είναι χρήσιμο καθώς διασφαλίζει ότι τα αρχεία που ανεβάσατε πιο πρόσφατα είναι παρόντα στην κορυφή, για εύκολη πρόσβαση. Ωστόσο, εάν υπάρχει περιορισμένος διαθέσιμος χώρος στο λογαριασμό σας στο Google Drive, ίσως θελήσετε να ταξινομήσετε τα αρχεία κατά το μέγεθός τους, για να μάθετε από πού μπορείτε να εξοικονομήσετε περισσότερο χώρο.
Παρόλο που δεν υπάρχει άμεσος τρόπος για να γίνει αυτό, μπορείτε ακόμα να πάρετε το Google Drive για να κανονίσετε αρχεία κατά μέγεθος, ακολουθώντας τα παρακάτω βήματα:
- Στην αρχική σελίδα του Google Drive, τοποθετήστε το δείκτη του ποντικιού στην επιλογή " Αναβάθμιση αποθήκευσης " στο κάτω μέρος του αριστερού πλαισίου.

- Αυτό θα φέρει ένα παράθυρο με την ανάλυση της χρήσης σας, κάντε κλικ στο " Drive " και το Google Drive θα ταξινομήσει όλα τα αρχεία σας κατά Μέγεθος.

8. Ελέγξτε την εγγραφή σας για λογοκλοπή και γραμματικά σφάλματα
Το Google Drive διαθέτει πολλά πρόσθετα που μπορούν να αυξήσουν σημαντικά την παραγωγικότητα και την αποτελεσματικότητα της χρήσης υπηρεσιών Google, όπως τα Έγγραφα Google, τα Φύλλα κλπ. Ένα τέτοιο πρόσθετο ονομάζεται ProWritingAid και είναι ένα εργαλείο που μπορεί να ελέγξει το έγγραφό σας για γραμματικά λάθη, αναφορές ορθογραφίας και λογοκλοπή, μεταξύ πολλών άλλων χαρακτηριστικών.

Το ίδιο το εργαλείο καταβάλλεται (ξεκινάει από $ 40 για ένα χρόνο), αλλά προσφέρει μια δοκιμή 14 ημερών, ώστε να μπορείτε να το δοκιμάσετε πριν να ξοδέψετε χρήματα σε αυτό.
9. Αποθηκεύστε αυτόματα τα μηνύματα ηλεκτρονικού ταχυδρομείου και τα συνημμένα στο Google Drive
Ένα άλλο πρόσθετο για τα Φύλλα Google, το οποίο ονομάζεται Αποθήκευση μηνυμάτων ηλεκτρονικού ταχυδρομείου και συνημμένων, κάνει ακριβώς αυτό που υποδηλώνει το όνομά του. Μπορείτε να ορίσετε κανόνες βάσει παραγόντων όπως το αναγνωριστικό ηλεκτρονικού ταχυδρομείου του αποστολέα, το θέμα, το μέγεθος του μηνύματος, τα συνημμένα κ.λπ. και το πρόσθετο θα εκτελείται αυτόματα κάθε ώρα και θα συγχρονίζονται τα μηνύματα ηλεκτρονικού ταχυδρομείου από τον λογαριασμό σας ηλεκτρονικού ταχυδρομείου Gmail σε υπολογιστικό φύλλο . Επίσης, αποθηκεύει ένα αντίγραφο του μηνύματος ηλεκτρονικού ταχυδρομείου ως PDF στο Google Drive, μαζί με τυχόν συνημμένα στο μήνυμα ηλεκτρονικού ταχυδρομείου.
Το πρόσθετο μπορεί επίσης να εκτελεστεί χειροκίνητα, εάν απαιτείται, μεταβαίνοντας σε Addons-> Αποθήκευση μηνυμάτων ηλεκτρονικού ταχυδρομείου και συνημμένων -> Διαχείριση κανόνων -> Εκτέλεση με μη αυτόματο τρόπο

10. Προσθέστε πολλές γραμμές και στήλες στα φύλλα του Google
Τα Φύλλα Google είναι ένα πολύ στρογγυλό εργαλείο και παρέχει σχεδόν κάθε δυνατότητα υπολογιστικού φύλλου που κάποιος μπορεί να χρειαστεί. Συνδυάστε αυτό με την πληθώρα των πρόσθετων που είναι διαθέσιμα για τα Φύλλα Google και θα δείτε πόσο απίστευτα ισχυρό μπορεί να πάρει. Ωστόσο, το ένα μειονέκτημα του φύλλων Google είναι ότι δεν επιτρέπει στους χρήστες να προσθέτουν πολλαπλάσιες σειρές και στήλες στο φύλλο. Επιτρέπει μόνο την προσθήκη σειρών και στηλών μεμονωμένων, αλλά αυτό μπορεί να πάρει κουραστικό εάν πρέπει να προσθέσετε πολλές γραμμές και / ή στήλες στο υπολογιστικό φύλλο. Για να συμπληρώσετε αυτό το διακριτικό κενό στη λειτουργικότητα, μπορείτε να χρησιμοποιήσετε ένα πρόσθετο που ονομάζεται "Προσθήκη σειρών και στηλών". Αυτή η προσθήκη σάς επιτρέπει να προσθέτετε με ευκολία πολλές γραμμές και στήλες στα Φύλλα Google.

Γίνετε ένας Ninja του Google Drive!
Τώρα που γνωρίζετε αυτά τα κόλπα και λειτουργικότητα που αυξάνει τα πρόσθετα για διάφορες υπηρεσίες Drive όπως τα Έγγραφα, τα Φύλλα κ.λπ., μπορείτε να τα ενσωματώσετε στην καθημερινή σας ροή εργασίας για να γίνετε πιο παραγωγικοί και αποδοτικοί κατά τη χρήση της υπηρεσίας cloud της Google. Το Google Drive διαθέτει πολλές πρόσθετες λειτουργίες που μπορούν να ξεκλειδωθούν χρησιμοποιώντας πρόσθετα και εφαρμογές χρωμίου που λειτουργούν με αυτό. Υπάρχουν πολλά άλλα πρόσθετα και εφαρμογές που πρέπει να ελέγξετε έξω από το Chrome Webstore και μέσα από τα Έγγραφα, τα Φύλλα και τις Παρουσιάσεις Google.
Εάν γνωρίζετε ένα πρόσθετο, ένα τέχνασμα ή μια εφαρμογή του Google Drive που νομίζετε ότι θα χάσαμε σε αυτό το άρθρο, μπορείτε να μας ενημερώσετε για αυτό. Θα θέλαμε επίσης να μάθουμε για τους τρόπους με τους οποίους χρησιμοποιείτε το Google Drive για να είστε πιο παραγωγικοί, τόσο προσωπικά όσο και στην εργασία. Μοιραστείτε τις εμπειρίες σας με το Google Drive και σκέψεις σχετικά με τη χρήση του, στην παρακάτω ενότητα σχολίων.