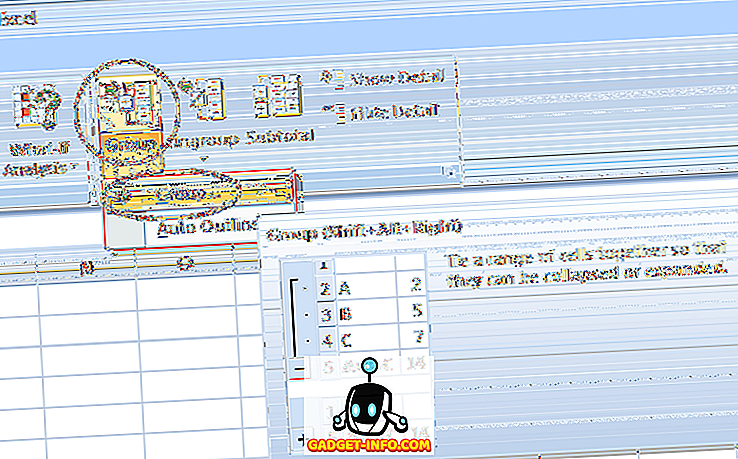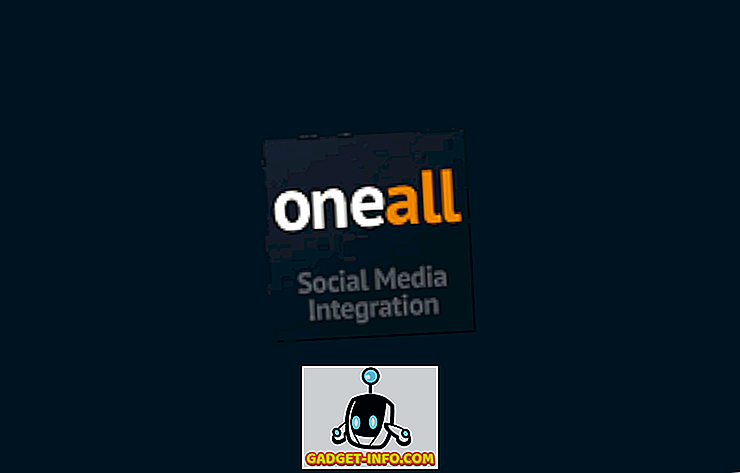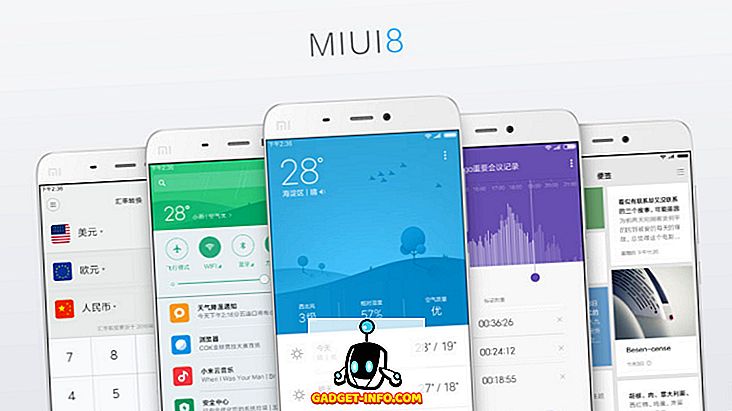Υπάρχει κάτι που πρέπει να ειπωθεί για την προσαρμογή της εμφάνισης των προϊόντων που χρησιμοποιείτε. Μετά από όλα, προσαρμογές όπως αυτές που κάνουν τη συσκευή σας "δική σας", και δίνουν στις συσκευές σας μια προσωπική πινελιά. Ενώ είναι εύκολο να προσαρμόσετε τις παραμέτρους του Mac σας, όπως η επιφάνεια εργασίας και ακόμη και μερικές από τις χειρονομίες που προσφέρει το macOS, γνωρίζετε ότι μπορείτε ακόμη να προσαρμόσετε τα εικονίδια της εφαρμογής που χρησιμοποιούν οι εφαρμογές σας; Και αυτό, χωρίς τη χρήση λογισμικού τρίτου μέρους. Το μόνο που χρειάζεστε είναι μια εικόνα PNG του εικονιδίου που θέλετε να χρησιμοποιήσετε. Έτσι, μπορείτε να χρησιμοποιήσετε τα προσαρμοσμένα εικονίδια στο macOS:
Αλλαγή εικονιδίων εφαρμογής στο macOS
Ο σχεδιασμός ενός εικονιδίου για μια εφαρμογή δεν είναι τόσο εύκολος όσο φαίνεται. Πολλή σκέψη πηγαίνει στο σχεδιασμό της τέλειας εικόνας, καθώς αυτό είναι που οι περισσότεροι άνθρωποι θα αναγνωρίσουν την εφαρμογή από. Ελάτε να το σκεφτείτε, πόσες φορές διαβάζετε πραγματικά το όνομα της εφαρμογής στο Mac σας, πριν το ξεκινήσετε; Heck, η αποβάθρα δεν έχει καν ονόματα για τις εφαρμογές που κρατάτε εκεί. Όπως αποδεικνύεται, τα εικονίδια είναι αρκετά σημαντικά. Αν θέλετε να προσαρμόσετε εικονίδια στο Mac σας, μπορείτε απλά να ακολουθήσετε τα παρακάτω βήματα:
1. Να πάρει το εικονίδιο που θέλετε
Ίσως το πιο δύσκολο κομμάτι σε αυτό το σεμινάριο, αποφασίζει ποιο εικονίδιο θα χρησιμοποιηθεί στη θέση του προεπιλεγμένου εικονιδίου. Εάν είστε καλοί στο σχεδιασμό, μπορείτε πιθανώς να σχεδιάσετε μια εικόνα μόνοι σας. Ωστόσο, δεν είμαι. Έτσι, θα ψάχνω για εικονίδια εφαρμογών που μπορώ να χρησιμοποιήσω. Υπάρχουν πολλοί ιστότοποι που προσφέρουν εικονίδια που μπορείτε να κάνετε λήψη, με μια ποικιλία αδειών χρήσης. Θα χρησιμοποιήσω το Iconfinder. Για παράδειγμα, θα αλλάξω το εικονίδιο της εφαρμογής για το Google Chrome.
- Αρχικά, ξεκινήστε ένα πρόγραμμα περιήγησης ιστού και μεταβείτε στο Iconfinder . Εδώ, αναζητήστε το εικονίδιο που θέλετε. Είμαι οπαδός του νέου λογότυπου Google, γι 'αυτό θα ψάξω για το "Google".
Σημείωση : Μην ξεχάσετε να φιλτράρετε τα αποτελέσματα με την άδεια χρήσης τους, για να βεβαιωθείτε ότι δεν καταλήγετε σε παραβίαση πνευματικών δικαιωμάτων.
- Μόλις βρείτε ένα εικονίδιο που σας αρέσει, απλά κάντε κλικ σε αυτό και κάντε λήψη αυτού σε μορφή PNG. Θα κατεβάσω το λογότυπο Google, στο μέγεθος 512 × 512.
2. Αντικατάσταση του προεπιλεγμένου εικονιδίου
Μόλις κατεβάσετε το εικονίδιο που θέλετε να χρησιμοποιήσετε, απλώς ακολουθήστε τα παρακάτω βήματα για να αλλάξετε το εικονίδιο στην εφαρμογή που θέλετε.
- Αρχικά, ανοίξτε το νέο εικονίδιο που μόλις κατεβάσατε. Πατήστε την εντολή + A, για να την επιλέξετε και, στη συνέχεια, πιέστε την εντολή + C για να την αντιγράψετε.
- Στη συνέχεια, στο Finder, μεταβείτε στο φάκελο Applications και επιλέξτε την εφαρμογή για την οποία θέλετε να αντικαταστήσετε το εικονίδιο. Κάντε δεξί κλικ και κάντε κλικ στο " Λήψη πληροφοριών ". Μπορείτε επίσης να πιέσετε την εντολή + I για να ανοίξετε τον επιθεωρητή.
- Κάντε κλικ στο εικονίδιο της εφαρμογής στον Επιθεωρητή. Θα μπορείτε να δείτε ότι έχει επιλεγεί.
- Απλά πατήστε την εντολή + V για να επικολλήσετε το εικονίδιο που αντιγράψατε στη θέση του εικονιδίου που χρησιμοποιεί η εφαρμογή. Ενδέχεται να σας ζητηθεί να καταχωρίσετε τα διαπιστευτήρια σύνδεσης σύνδεσης διαχειριστή, εάν χρησιμοποιείτε έναν τυπικό λογαριασμό. Αφού τελειώσετε, το εικονίδιο της εφαρμογής θα έχει αλλάξει στο νέο εικονίδιο που έχετε επικολλήσει.
Σημείωση : Ενώ αυτή η μέθοδος αλλάζει το εικονίδιο της εφαρμογής, αν είχε ήδη προσθέσει την εφαρμογή στην βάση σας, θα πρέπει να προσθέσετε ξανά την εφαρμογή στο Dock, για να δείτε το νέο εικονίδιο εκεί. Ωστόσο, μην ανησυχείτε, το εικονίδιο της εφαρμογής έχει αλλάξει σε όλο το σύστημα και μπορείτε να το ελέγξετε πηγαίνοντας στο Spotlight και πληκτρολογώντας το όνομα της εφαρμογής. Θα σας δείξει το νέο εικονίδιο. Μπορείτε επίσης να το ελέγξετε στο Launchpad.
Χρησιμοποιήστε προσαρμοσμένα εικονίδια στο Mac σας
Τώρα που ξέρετε πώς μπορείτε να χρησιμοποιήσετε τα προσαρμοσμένα εικονίδια στο Mac, μπορείτε να προχωρήσετε και να αλλάξετε τα εικονίδια οποιασδήποτε εφαρμογής που πάντα επιθυμείτε κρυφά έχοντας ένα διαφορετικό εικονίδιο. Συνεπώς, προχωρήστε και προσαρμόστε τα εικονίδια macOS σύμφωνα με τις προτιμήσεις σας και μοιραστείτε τις σκέψεις σας μαζί μας. Επίσης, αν έχετε ερωτήματα ή αν αντιμετωπίσετε τυχόν προβλήματα, ενημερώστε μας στην παρακάτω ενότητα σχολίων.