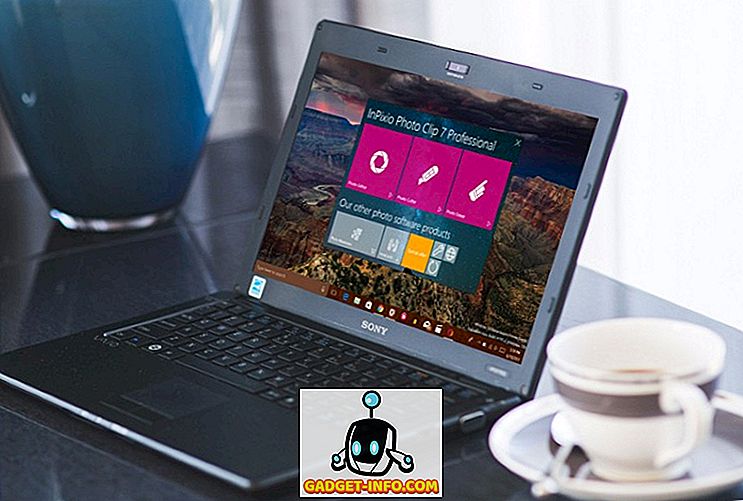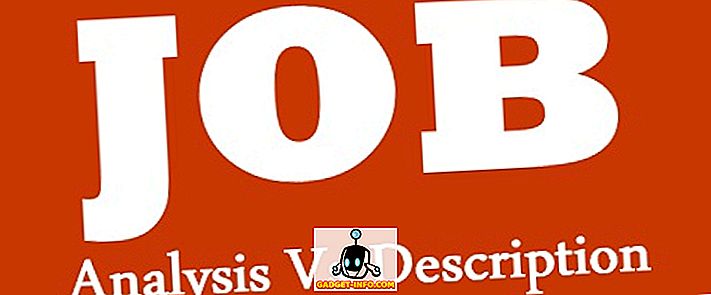Εάν βρίσκεστε σε ιστότοπους όπως το YouTube ενώ χρησιμοποιείτε το νέο λαμπερό υπολογιστή σας με Windows 8 που εκτελεί IE 11, ίσως έχετε τρέξει σε ένα πολύ ενοχλητικό πρόβλημα όπου το πρόγραμμα περιήγησης διακόπτεται ή παγώνει χωρίς προφανή λόγο. Στην πραγματικότητα, σχετίζεται κυρίως με το IE 11 επειδή είχα αρκετούς πελάτες να διαμαρτύρονται για τη συντριβή του προγράμματος περιήγησης στα Windows 7 επίσης.
Ο Internet Explorer και το Flash λειτουργούν κανονικά εντάξει, αλλά με την κυκλοφορία του IE 11 και με ορισμένα προβλήματα με τις πιο πρόσφατες εκδόσεις του flash, σημειώθηκε πολύ μεγαλύτερη συντριβή και πάγωμα από ό, τι θα φροντίζεστε να αντιμετωπίσετε. Αν αντιμετωπίζετε προβλήματα σε συγκεκριμένο ιστότοπο όπως το YouTube, υπάρχει μια εύκολη λύση. Αν είναι περισσότερο ένα γενικό πρόβλημα, θα πρέπει να κάνετε κάποια περαιτέρω αντιμετώπιση προβλημάτων. Διαβάστε παρακάτω για να μάθετε πώς μπορούμε να φέρουμε το φλας και το IE 11 να συνεργαστούμε και πάλι ομαλά.
Η κατάψυξη στο IE 11

Θα ξεκινήσω πρώτα με τα θέματα YouTube / Flash / IE 11 πρώτα γιατί έχω ακούσει αυτό το παράπονο περισσότερο από τους πελάτες μου. Φαίνεται να συμβαίνει στα Windows 7 και στα Windows 8 / 8.1 στην αρχική σελίδα ή κατά την παρακολούθηση ορισμένων βίντεο. Υπάρχουν βασικά δύο επιλογές που πρέπει να δοκιμάσετε και να διορθώσετε αυτό το πρόβλημα.
1. Αλλαγή σε HTML5 Player στο YouTube - Δεν είναι δυνατή η αναπαραγωγή όλων των βίντεο χρησιμοποιώντας τη νεότερη αναπαραγωγή HTML5 στο YouTube, αλλά πολλά μπορούν. Μπορείτε να κάνετε προεπιλογή του προγράμματος αναπαραγωγής YouTube για να χρησιμοποιήσετε HTML5, αν είναι δυνατόν, μεταβαίνοντας στη σελίδα εγγραφής HTML5:
//www.youtube.com/html5
Πρώτον, θα πρέπει να χρησιμοποιείτε ένα συμβατό πρόγραμμα περιήγησης. Το IE 11 είναι συμβατό και θα πρέπει να δείτε μια σειρά από πράσινα σημάδια ελέγχου που το υποδεικνύουν.

Στο κάτω μέρος, θα εμφανιστεί ένα κουμπί Αίτηση για το πρόγραμμα αναπαραγωγής HTML5 . Συνεχίστε και κάντε κλικ σε αυτό και τώρα, ότι το πρόγραμμα περιήγησης θα προεπιλέξει τον παίκτη HTML5 αντί για το προεπιλεγμένο. Ωστόσο, αυτό δεν διορθώνει το πρόβλημα για όλους και επειδή δεν είναι δυνατή η αναπαραγωγή όλων των βίντεο στο YouTube χρησιμοποιώντας το πρόγραμμα αναπαραγωγής HTML5, θα εξακολουθείτε να αντιμετωπίζετε το πρόβλημα κατάψυξης και σφάλματος. Είναι ακόμα καλή ιδέα να το ενεργοποιήσετε ούτως ή άλλως.
2. Ενεργοποίηση φιλτραρίσματος ActiveX - Δεν θα πάω σε πολλές λεπτομέρειες, αλλά επιτρέποντας το φιλτράρισμα ActiveX θα μπλοκάρει συγκεκριμένο διαδραστικό περιεχόμενο και εφαρμογές από τη φόρτωση στο πρόγραμμα περιήγησης. Από προεπιλογή, είναι απενεργοποιημένη, αλλά η ενεργοποίησή της επιδιορθώνει το πρόβλημα κατάψυξης στο YouTube. Μπορείτε να το αφήσετε ενεργοποιημένο για άλλους ιστότοπους, αλλά να έχετε κατά νου ότι θα μπορούσε να προκαλέσει τη μη σωστή φόρτωση παιχνιδιού ή βίντεο. Πιθανότατα δεν θα συναντήσετε αυτό το θέμα, αλλά αν το κάνετε, μπορείτε απλά να το απενεργοποιήσετε.
Για να ενεργοποιήσετε το φιλτράρισμα ActiveX, πατήστε το πλήκτρο ALT στο πληκτρολόγιό σας ενώ το IE 11 είναι ανοιχτό και στη συνέχεια κάντε κλικ στο Εργαλεία και απλά κάντε κλικ στο ActiveX Filtering .

Εάν επιστρέψετε και κάντε ξανά κλικ στο Εργαλεία, θα δείτε ότι θα υπάρχει έλεγχος δίπλα σε αυτό, πράγμα που σημαίνει ότι είναι πλέον ενεργοποιημένο. Επανεκκινήστε το πρόγραμμα περιήγησης και προσπαθήστε ξανά να επισκεφτείτε το YouTube και να δείτε εάν παρουσιάζεται το πρόβλημα.
Διορθώστε τα γενικά ζητήματα Flash
Εάν αντιμετωπίζετε προβλήματα με το φλας σε άλλους ιστότοπους όπως το Facebook ή αλλού, οι παραπάνω λύσεις μπορεί να μην λειτουργούν ή ίσως να μην έχετε την επιλογή. Επίσης, ενεργοποιήστε το φιλτράρισμα ActiveX μπορεί να είναι ενοχλητικό, καθώς μπορεί να εμποδίσει το περιεχόμενο σε άλλους ιστότοπους. Σε αυτήν την περίπτωση, υπάρχουν ακόμα ορισμένα βήματα που μπορείτε να ακολουθήσετε για να επιλύσετε το πρόβλημα.
Επαναφορά του Flash στην προηγούμενη έκδοση
Εάν ξεκινήσατε να αντιμετωπίζετε αυτό το πρόβλημα μετά την εγκατάσταση της πιο πρόσφατης έκδοσης του Adobe Flash, ίσως χρειαστεί να επιστρέψετε σε προηγούμενη έκδοση. Πολλοί πελάτες ανέφεραν την εγκατάσταση της πιο πρόσφατης έκδοσης flash και, στη συνέχεια, βίωσαν τις διακοπές. Ωστόσο, προτού γυρίσετε σε μια προηγούμενη έκδοση, βεβαιωθείτε ότι διαθέτετε την πιο πρόσφατη έκδοση, επειδή η Adobe έχει επίγνωση του προβλήματος και ίσως κυκλοφορήσει μια επιδιόρθωση, οπότε αν δεν διαθέτετε την πιο πρόσφατη έκδοση, θα πρέπει πρώτα να κάνετε αναβάθμιση σε το τελευταίο και μόνο να επανέλθει σε προηγούμενη έκδοση, αν αυτό δεν λειτουργεί.
Μπορείτε να ακολουθήσετε τον οδηγό της Adobe για να εγκαταστήσετε μια παλαιότερη έκδοση Flash, η οποία σας οδηγεί βήμα προς βήμα στη διαδικασία. Στη συνέχεια θα πρέπει να επισκεφθείτε τη σελίδα Αρχείο Flash Player και να μεταβείτε στην παρακάτω λίστα:

Πριν κάνετε αυτό, θα θέλετε να ελέγξετε την έκδοση του φλας που έχετε εγκαταστήσει. Μπορείτε να το κάνετε κάνοντας κλικ στο εικονίδιο με το γρανάζι, επάνω δεξιά και κάνοντας κλικ στην επιλογή Διαχείριση πρόσθετων .

Τώρα κάντε κλικ στις Γραμμές εργαλείων και τις επεκτάσεις και θα πρέπει να δείτε Shockwave Flash Object που αναφέρονται. Εάν δεν το βλέπετε, θα πρέπει να ανοίξετε μια ιστοσελίδα με πραγματικό περιεχόμενο flash. Μπορείτε να επισκεφθείτε αυτήν τη σελίδα προτού προχωρήσετε στο παράθυρο διαλόγου διαχείρισης πρόσθετων:
//helpx.adobe.com/flash-player.html

Θα δείτε την έκδοση flash στην ενότητα στο κάτω μέρος. Τώρα μπορείτε να κάνετε λήψη μιας παλαιότερης έκδοσης από τη σελίδα αρχειοθέτησης, αφού απεγκαταστήσετε την τρέχουσα έκδοση, φυσικά.
Απενεργοποίηση ενισχυμένης προστατευμένης λειτουργίας
Το IE 11 στα Windows 7 και τα Windows 8 έρχεται με μια λειτουργία που ονομάζεται Enhanced Protected Mode ενεργοποιημένη από προεπιλογή. Στα Windows 8.1, είναι πραγματικά απενεργοποιημένο και αυτό συμβαίνει γιατί προκαλούσε πολλά προβλήματα. Μπορείτε να ελέγξετε για να βεβαιωθείτε ότι είναι απενεργοποιημένο πατώντας το εικονίδιο με το γρανάζι ξανά, αλλά αυτή τη φορά κάνοντας κλικ στις επιλογές Internet .

Κάντε κλικ στην καρτέλα Για προχωρημένους και, στη συνέχεια, μετακινηθείτε προς τα κάτω μέχρι σχεδόν το κάτω μέρος του πλαισίου λίστας. Εκεί θα δείτε μια επιλογή που ονομάζεται Ενεργοποίηση ενισχυμένης προστατευμένης λειτουργίας . Βεβαιωθείτε ότι δεν έχει ελεγχθεί. Βεβαιωθείτε ότι έχετε επανεκκινήσει τον IE 11 και στη συνέχεια δοκιμάστε ξανά τις ιστοσελίδες που προσβάλλουν.
Ρυθμίσεις προβολής συμβατότητας
Μπορείτε επίσης να προσπαθήσετε να προσθέσετε τον ιστότοπο που προκαλεί ζητήματα στην επιλογή προβολής συμβατότητας στο IE 11. Αυτό φαίνεται να διορθώνει το ζήτημα για ορισμένους χρήστες σε συγκεκριμένους ιστότοπους. Για να το κάνετε αυτό, κάντε κλικ στο εικονίδιο με το γρανάζι και επιλέξτε Ρυθμίσεις προβολής συμβατότητας .

Πηγαίνετε μπροστά και πληκτρολογήστε στο όνομα της ιστοσελίδας όπως youtube.com ή ό, τι site προκαλεί IE 11 να συντριβή ή να παγώσει. Δεν είναι βέβαιη η λύση του πυροβολισμού, αλλά βοηθάει.
Απενεργοποιήστε το Adobe Flash
Ως έσχατη λύση, μπορείτε να δοκιμάσετε να απενεργοποιήσετε το Adobe Flash. Προφανώς, το μειονέκτημα εδώ είναι ότι δεν θα μπορείτε να δείτε περιεχόμενο flash, αλλά ίσως να είναι εντάξει σε ιστότοπους που υποστηρίζουν αυτόματα το HTML5, όπως το YouTube, κλπ. Μπορεί επίσης να συμβαίνει ότι πραγματικά δεν νοιάζεστε για flash περιεχόμενο σε μια συγκεκριμένη τοποθεσία, αλλά απλά δεν θέλουν IE 11 να κρατήσει συντριβή και το πάγωμα, οπότε η απενεργοποίηση φλας είναι συνολικά η καλύτερη επιλογή.
Για να το κάνετε αυτό, ακολουθείτε τις ίδιες οδηγίες που περιγράψαμε ανωτέρω για την εύρεση της εγκατεστημένης στο σύστημα σας έκδοσης flash (κάντε κλικ στο εικονίδιο με το γρανάζι, κάντε κλικ στην επιλογή Διαχείριση πρόσθετων).

Θα δείτε ένα κουμπί Disable ( Απενεργοποίηση ) κάτω δεξιά. Εγώ προσωπικά δεν ενδιαφέρομαι για το φλας και ποτέ δεν το χρειάστηκα πραγματικά, οπότε το κρατά απενεργοποιημένο. Με το φλας απενεργοποιημένο, δεν χρειάζεται να ανησυχείτε για το IE 11 που παγώνει πια. Αν έχετε τρέξει σε άλλη λύση ή διορθώσετε αυτό το πρόβλημα, μπορείτε να το δημοσιεύσετε στα σχόλια. Απολαμβάνω!