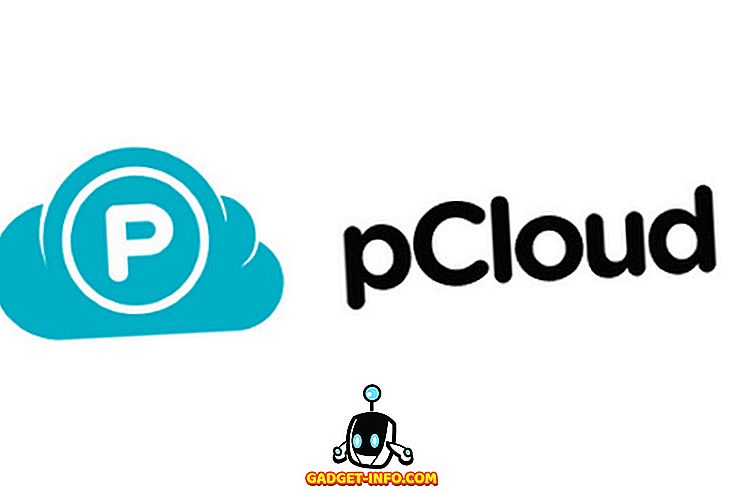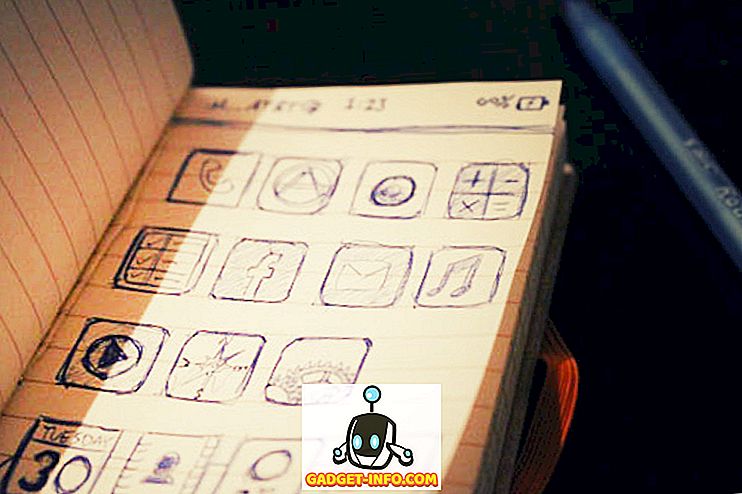Ο καλύτερος τρόπος για να αποτρέψετε την επιβράδυνση του υπολογιστή σας των Windows με την πάροδο του χρόνου είναι η σωστή διαχείριση των αρχείων και των προγραμμάτων. Αυτό ισχύει ιδιαίτερα αν έχετε έναν παλιό υπολογιστή. Η κατάργηση της εγκατάστασης πρόσθετων προγραμμάτων και η διαγραφή περιττών αρχείων καταβάλλει μεγάλα μερίσματα μακροπρόθεσμα. Ενώ μπορεί να το κάνετε ήδη, είμαι σίγουρος ότι πρέπει να έχετε συναντήσει το σφάλμα "Item Not Found" κάποια στιγμή ενώ προσπαθείτε να διαγράψετε ένα αρχείο. Αυτό μπορεί να ενοχλητικό μέχρι το σημείο που παραλείπετε να το διαγράψετε εντελώς. Ενώ ένα μεμονωμένο αρχείο ή φάκελο μπορεί να μην μοιάζει με μια μεγάλη υπόθεση, μερικά από αυτά μπορούν να αρχίσουν να επιβραδύνουν τον υπολογιστή σας. Λαμβάνοντας αυτό υπόψη, εδώ είναι πώς να εξαναγκάσετε τη διαγραφή αρχείων στα Windows 10:
Σημείωση: Δοκίμασα αυτή τη μέθοδο στον υπολογιστή μου με Windows 10 Pro. Θα πρέπει να λειτουργεί και για οποιεσδήποτε άλλες εκδόσεις των Windows επίσης.
Force Delete Undeletable Files
Είτε πρόκειται για ένα αρχείο είτε για ένα φάκελο που εμφανίζει το σφάλμα "Αντικείμενο δεν βρέθηκε" κατά την προσπάθειά του να το διαγράψει, μερικά κόλπα Command Prompt μπορούν να λύσουν το πρόβλημα για εσάς. Εάν αναρωτιέστε πώς, διαβάστε τα παρακάτω βήματα για να μάθετε:
- Αρχικά, ανοίξτε τη γραμμή εντολών στη λειτουργία διαχειριστή . Μπορείτε να το κάνετε πατώντας τα Windows + X ακολουθούμενο από το 'A' στο πληκτρολόγιό σας. Ενδέχεται να σας ζητηθεί επιβεβαίωση από τον έλεγχο λογαριασμού χρήστη. Κάντε κλικ στο "Ναι" για να συνεχίσετε.
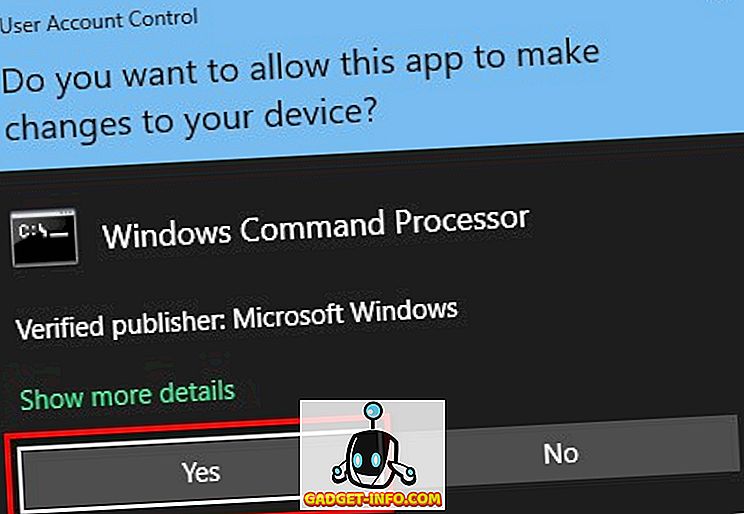
- Τώρα μεταβείτε στο αρχείο που θέλετε να διαγράψετε. Κάντε δεξί κλικ σε αυτό το αρχείο / φάκελο για να ανοίξετε το μενού περιβάλλοντος και επιλέξτε "Ιδιότητες" .
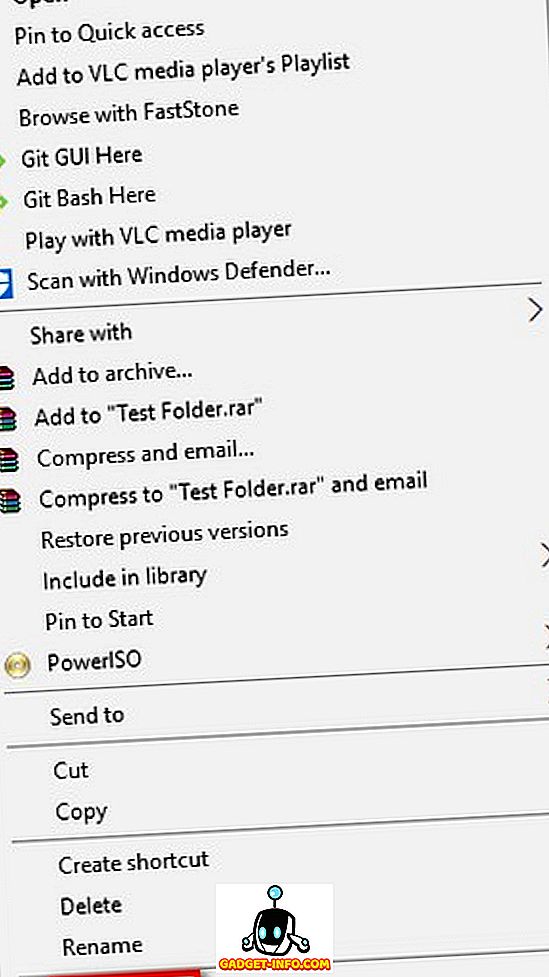
- Στο παράθυρο Ιδιότητες αρχείου / φακέλου, αντιγράψτε τη διαδρομή που αναφέρεται στην ενότητα "Τοποθεσία".
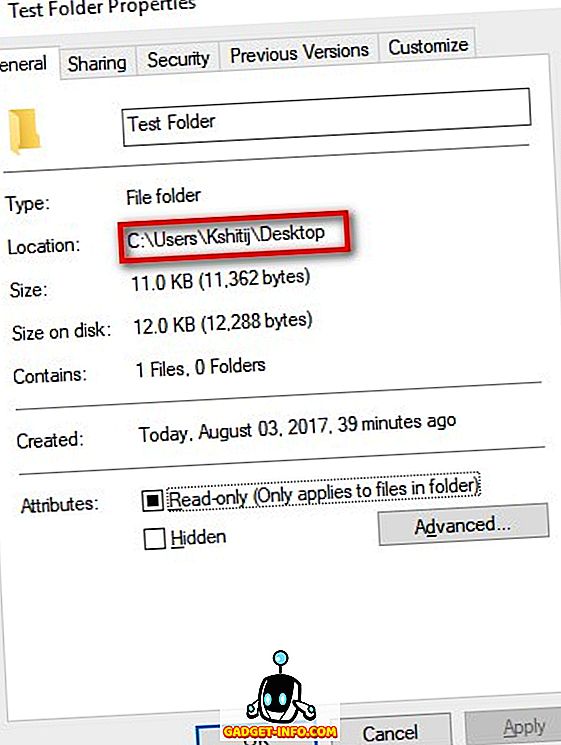
- Τώρα μεταβείτε στο παράθυρο "Γραμμή εντολών". Εδώ, πληκτρολογήστε "cd" ακολουθούμενο από ένα κενό, επικολλήστε τη διαδρομή που μόλις αντιγράψατε και στη συνέχεια πατήστε Enter . Αυτό θα αλλάξει τον τρέχοντα κατάλογο σε εκείνο του αρχείου / φακέλου.
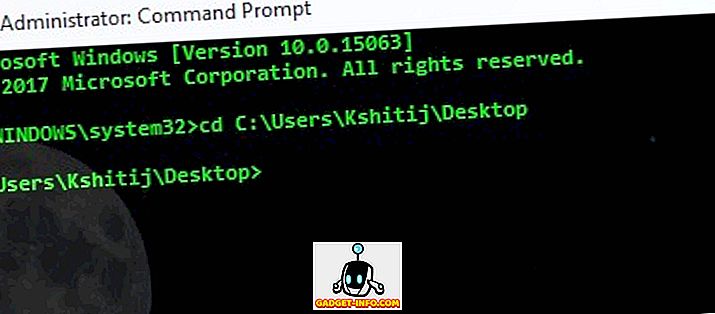
Σημείωση: Εάν χρησιμοποιείτε μια χαμηλότερη έκδοση των Windows, μπορεί να χρειαστεί να πληκτρολογήσετε τη διαδρομή μη αυτόματα.
- Μόλις αλλάξει ο κατάλογος, πληκτρολογήστε "dir / x" στο ίδιο παράθυρο και πατήστε Enter. Αυτό θα σας δείξει μια λίστα με όλα τα αρχεία και τους φακέλους που έχετε στον κατάλογο.
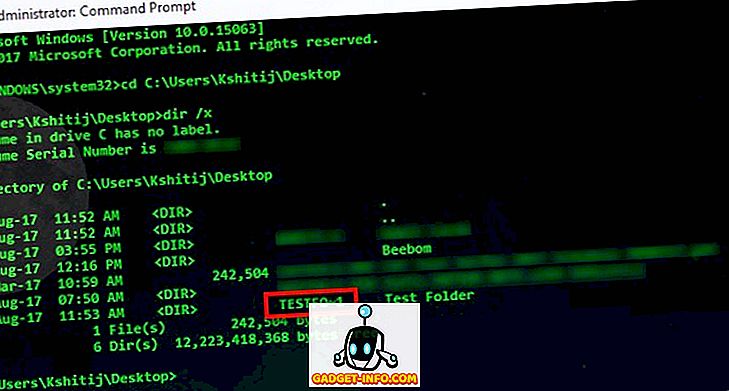
- Αναζητήστε το όνομα καταλόγου του αρχείου / φακέλου που θέλετε να διαγράψετε. Στην περίπτωσή μου, καθώς θέλω να διαγράψω το "Test Folder", έτσι ψάχνω για "TESTFO ~ 1". Τώρα, εάν πρόκειται για αρχείο που θέλετε να διαγράψετε, πληκτρολογήστε "del / s / q" ακολουθούμενο από το όνομα του καταλόγου και, εάν πρόκειται για φάκελο, πληκτρολογήστε "rmdir / s / q" ακολουθούμενο από το όνομα καταλόγου . Η εντολή "/ s" καταργεί τον καθορισμένο κατάλογο και όλους τους δευτερεύοντες κατάλογους ενώ η εντολή "/ q" τις διαγράφει ήσυχα - χωρίς να ζητάει επιβεβαίωση. Πατήστε Enter για να εκτελέσετε την εντολή.
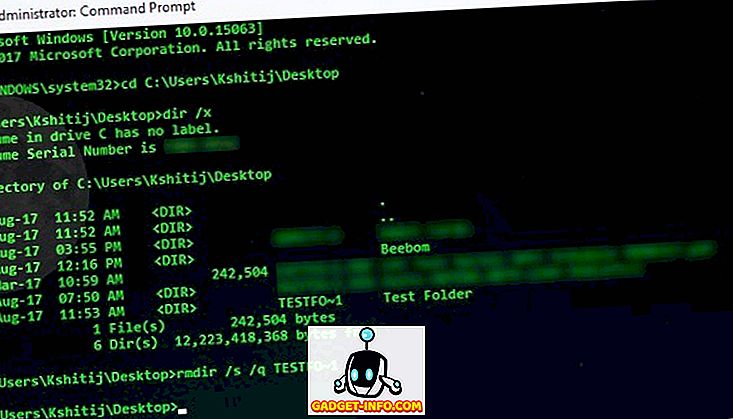
Το αρχείο / φάκελο που θέλετε να διαγράψετε θα είχε πλέον διαγραφεί.
Δυνατότητα διαγραφής αρχείων στα Windows 10 για επιτάχυνση της απόδοσης
Έτσι, εκεί το έχετε. Μπορείτε να χρησιμοποιήσετε τη γραμμή εντολών για να εξαναγκάσετε τη διαγραφή αρχείων στα Windows 10, αποτρέποντας έτσι την επιβράδυνση του υπολογιστή σας. Επομένως, εάν έχετε αρχεία που δεν μπορείτε να διαγράψετε στον υπολογιστή σας των Windows, μπορείτε να χρησιμοποιήσετε αυτήν τη μέθοδο για να διαγράψετε αυτά τα αρχεία. Τούτου λεχθέντος, υπάρχει κάποιος άλλος τρόπος που γνωρίζετε ότι κάνει το ίδιο έργο; Να μου ενημερώσετε στην παρακάτω ενότητα σχολίων.