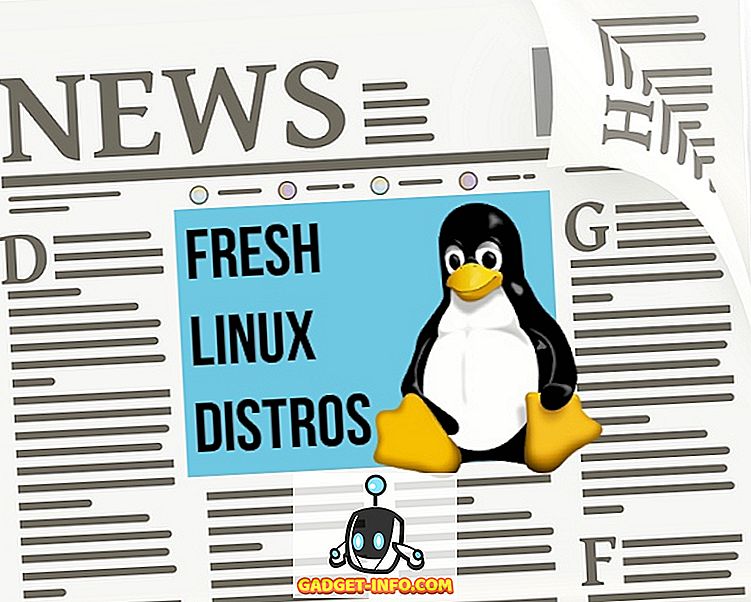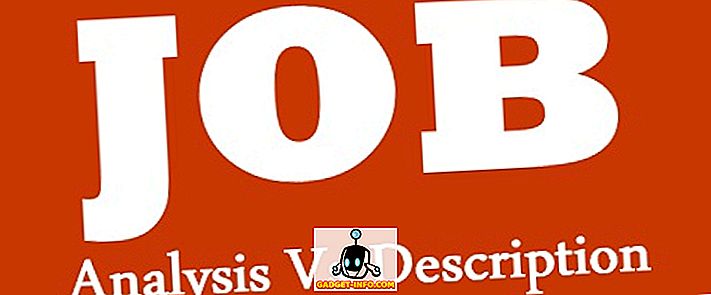Ένα από τα πλεονεκτήματα των περισσότερων διανομών Linux είναι το γεγονός ότι μπορείτε να τα εκτελέσετε από μια ζωντανή USB, χωρίς να χρειάζεται να εγκαταστήσετε το ίδιο το λειτουργικό σύστημα στο μηχάνημά σας. Ωστόσο, εάν για κάποιο λόγο, πρέπει να διαθέτετε μέσα εκκίνησης για πολλές διανομές Linux, πιθανότατα θα σκεφτείτε να αποκτήσετε έναν αριθμό διαφορετικών μονάδων USB για καθένα από αυτά. Λοιπόν, ευτυχώς, δεν χρειάζεστε πραγματικά πολλές διαφορετικές μονάδες flash USB, για κάθε διανομή Linux που θέλετε να εκτελέσετε. Έτσι, αν θέλετε να μπορέσετε να εκκινήσετε πολλαπλά λειτουργικά συστήματα που βασίζονται στο Linux από το ίδιο bootable USB, μπορείτε να δημιουργήσετε ένα USB με πολλαπλές λειτουργίες :
Χρησιμοποιήστε το YUMI για να δημιουργήσετε USB πολλαπλών λειτουργιών στα Windows
Εάν θέλετε να έχετε εγκατεστημένα πολλαπλά λειτουργικά συστήματα Linux σε μια ενιαία μονάδα USB, όλα έτοιμα για εκκίνηση όποτε θέλετε, μπορείτε να χρησιμοποιήσετε μια εύχρηστη εφαρμογή που ονομάζεται YUMI για να το κάνετε αυτό. Η εφαρμογή είναι διαθέσιμη μόνο για Windows (λήψη), αλλά μπορείτε να χρησιμοποιήσετε το Wine για να το εκτελέσετε σε Mac ή Linux.
Σημείωση : τρέχω YUMI σε MacBook Air που τρέχει macOS Sierra, χρησιμοποιώντας το Wine.
Για να δημιουργήσετε ένα USB με πολλαπλή εκκίνηση χρησιμοποιώντας YUMI, μπορείτε απλά να ακολουθήσετε τα παρακάτω βήματα:
1. Ξεκινήστε το YUMI. Στην κύρια οθόνη της εφαρμογής, επιλέξτε το γράμμα μονάδας δίσκου που αντιστοιχεί στη μονάδα USB που θέλετε να χρησιμοποιήσετε ως bootable USB.
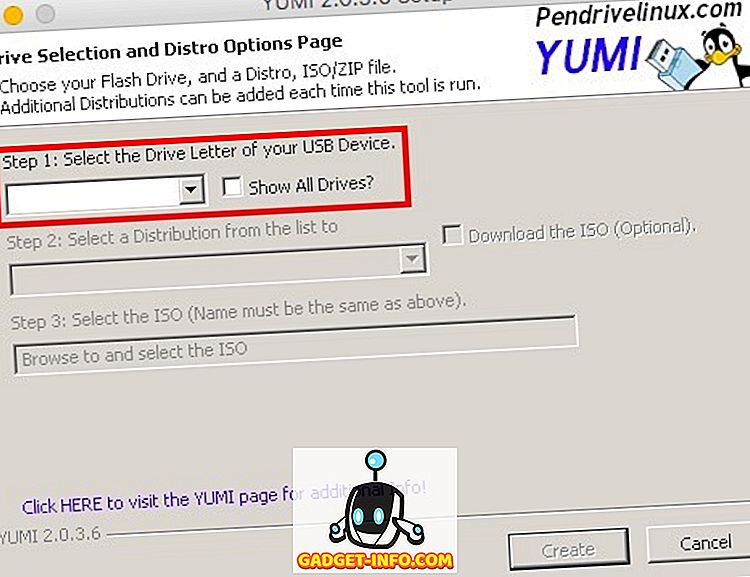
2. Στη συνέχεια, επιλέξτε το όνομα της διανομής που θέλετε να εγκαταστήσετε. Θα εγκαταστήσουμε το Ubuntu ως το πρώτο bootable Linux distro. Επίσης, επιλέξτε το αρχείο ISO για το Ubuntu (ή το λειτουργικό σύστημα που θέλετε να εγκαταστήσετε). Αφού γίνει, κάντε κλικ στο "Δημιουργία" .
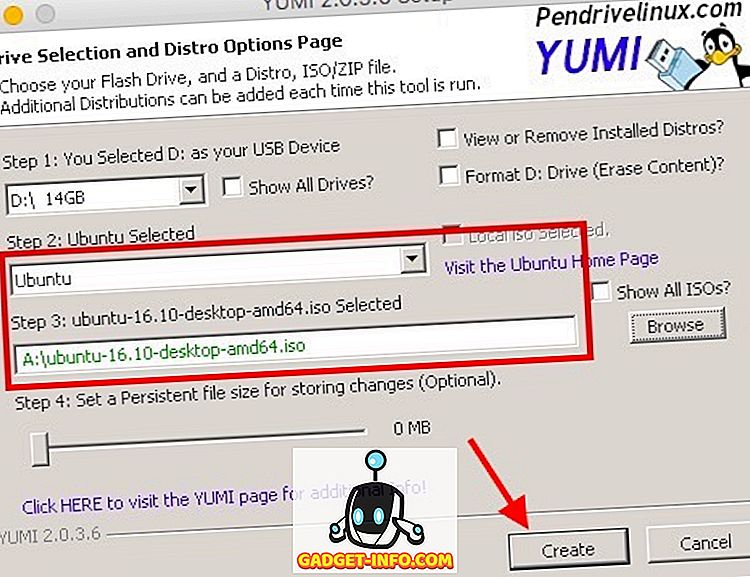
3. Η εφαρμογή θα εγκαταστήσει τα απαραίτητα στοιχεία στη μονάδα USB. Μόλις ολοκληρωθεί, θα παρουσιαστεί ένα παράθυρο διαλόγου που θα σας ρωτάει εάν θέλετε να εγκαταστήσετε περισσότερες διανομές. Κάντε κλικ στο " Ναι ".
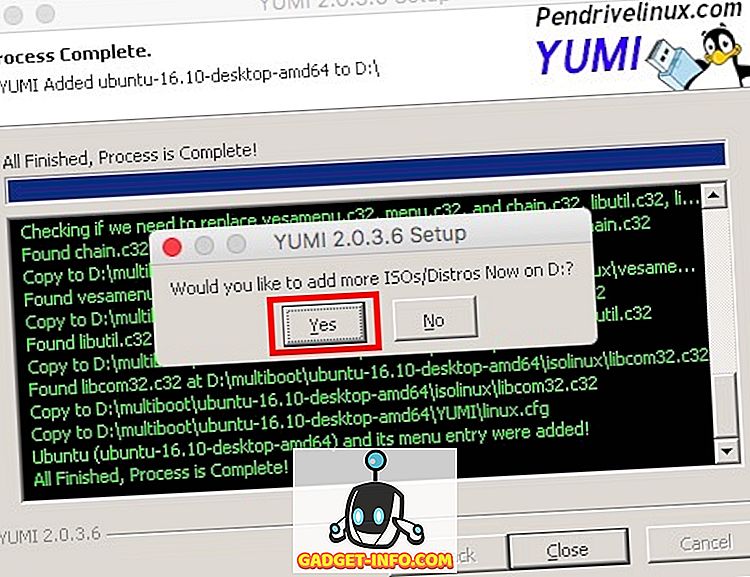
4. Θα επιστρέψετε στην κύρια οθόνη. Απλά επιλέξτε το όνομα του OS που θέλετε να εγκαταστήσετε (χρησιμοποιώ το Elementary OS). Επίσης, επιλέξτε το αρχείο ISO για τη διανομή που θέλετε να εγκαταστήσετε.
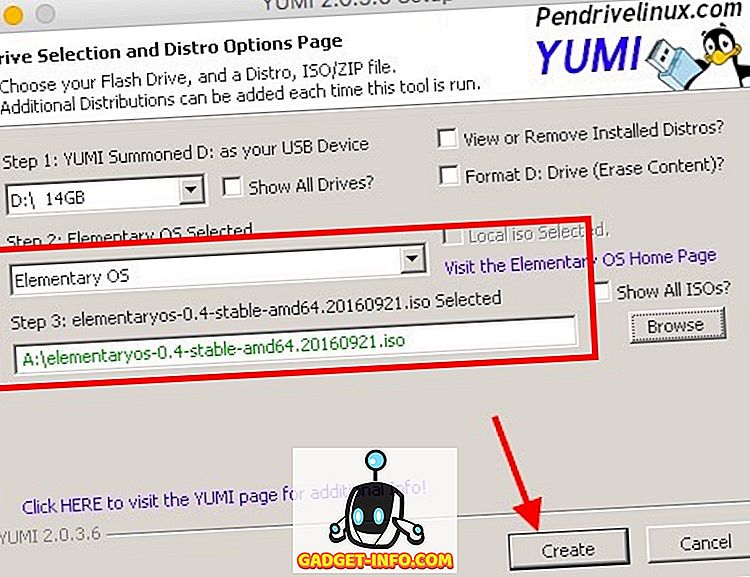
5. Μόλις τελειώσει η διαδικασία, θα σας ρωτήσει εάν θέλετε να εγκαταστήσετε περισσότερες διανομές. Μπορείτε να συνεχίσετε να προσθέτετε όσο το δυνατόν περισσότερες διανομές στη μονάδα USB. Ωστόσο, θα σταματήσουμε σε 2 διανομές για αυτό το σεμινάριο.
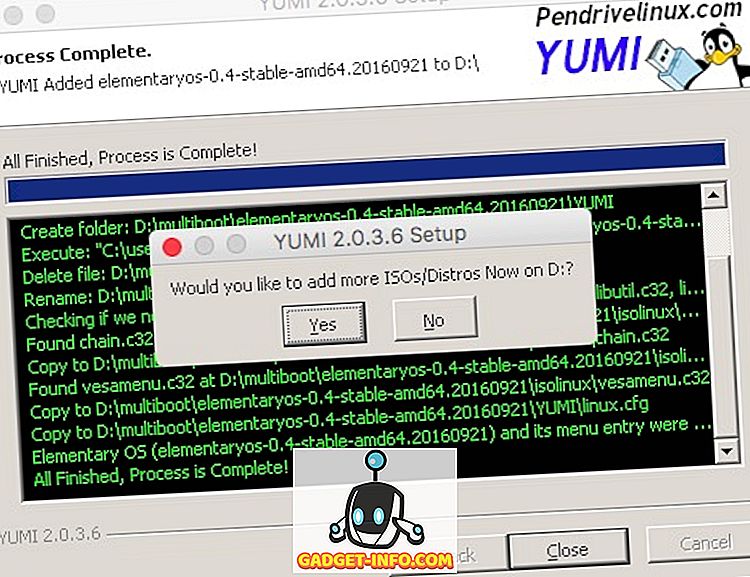
Τώρα έχετε ένα bootable δίσκο USB που μπορείτε να χρησιμοποιήσετε για να ζήσετε εκκίνηση σε οποιοδήποτε από τα λειτουργικά συστήματα που έχετε εγκαταστήσει σε αυτό. Αν θέλετε να εκκινήσετε σε οποιαδήποτε από τις διανομές Linux που έχετε εγκαταστήσει στη μονάδα USB, απλώς επανεκκινήστε τον υπολογιστή σας και χρησιμοποιήστε τη μονάδα USB ως μέσο εκκίνησης. Η διαδικασία για να γίνει αυτό ποικίλλει λίγο ανάλογα με τη μάρκα του φορητού υπολογιστή σας. Εάν χρησιμοποιείτε Mac, μπορείτε να δείτε τον οδηγό μας για να κάνετε το ίδιο.
Εκτέλεση του YUMI στη MacOS Sierra με το κρασί
Εάν θέλετε να χρησιμοποιήσετε το YUMI σε Mac, όπως και εγώ, μπορείτε να ακολουθήσετε τα παρακάτω βήματα για να το ενεργοποιήσετε σε ελάχιστο χρόνο.
1. Κατεβάστε το Stage Wine από την επίσημη ιστοσελίδα. Αυτό θα κατεβάσει ένα αρχείο .pkg στο Mac σας, το οποίο μπορείτε να εκτελέσετε για να εγκαταστήσετε το Wine Staging στο Mac σας.
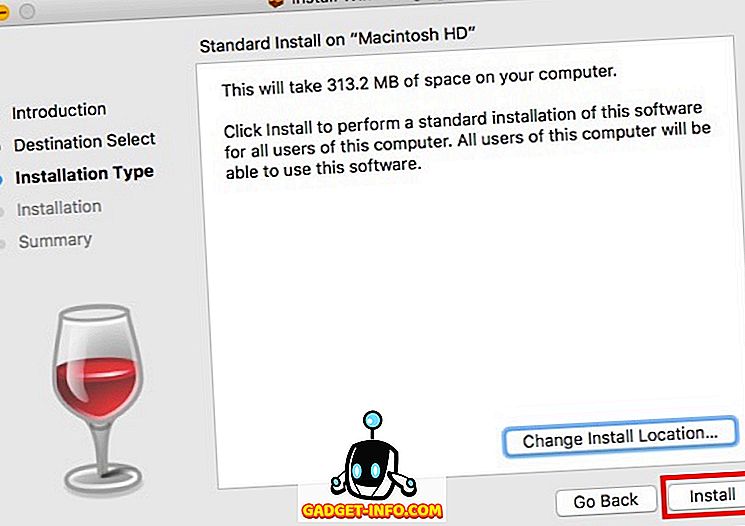
2. Μόλις εγκαταστήσετε το Wine, κάντε δεξί κλικ στο αρχείο YUMI.exe. Μεταβείτε στο " Άνοιγμα με " και επιλέξτε " Στάσιμο κρασιού " από το μενού.
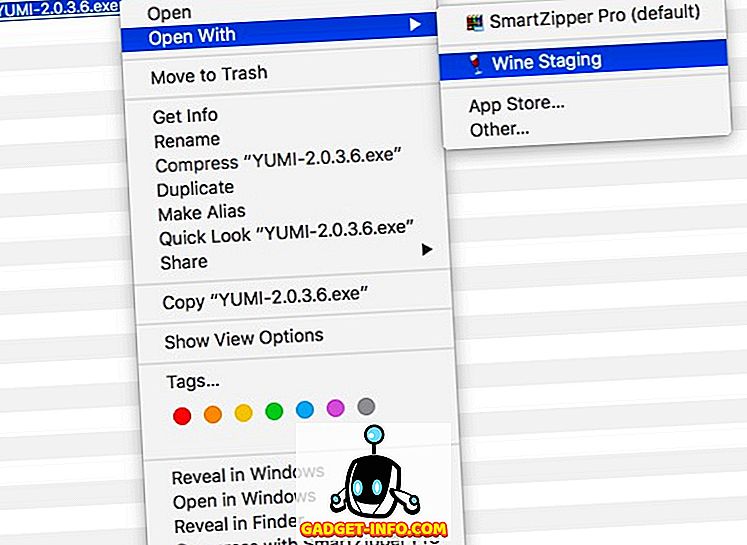
3. Το YUMI θα κυκλοφορήσει αμέσως στο Mac σας και μπορείτε να ακολουθήσετε τα βήματα που αναφέρονται στην προηγούμενη ενότητα για να εγκαταστήσετε πολλαπλές διανομές Linux στη μονάδα USB.
Μπορείτε να χρησιμοποιήσετε αυτήν τη μέθοδο για να χρησιμοποιήσετε το YUMI σε Mac. Δεν το έχω δοκιμάσει σε οποιαδήποτε διανομή Linux, αλλά η διαδικασία εκτέλεσης του YUMI σε Linux χρησιμοποιώντας το Wine θα πρέπει να είναι παρόμοια με την εκτέλεση του YUMI σε Mac.
Δημιουργήστε εύκολα το Linux με πολλαπλές λειτουργίες Linux με YUMI
Τώρα που ξέρετε πώς μπορείτε να εγκαταστήσετε πολλαπλές διανομές Linux στην ίδια μονάδα USB και να εκκινήσετε σε οποιαδήποτε από αυτές, μπορείτε να χρησιμοποιήσετε το YUMI για να εγκαταστήσετε όσες διανομές Linux στη μονάδα flash USB. Ωστόσο, προσέξτε να επιτρέπετε σε κάθε λειτουργικό σύστημα τουλάχιστον 4-8 GB χώρου στη μονάδα USB, για να διασφαλιστεί ότι μπορεί να λειτουργήσει ομαλά.
Έτσι, θελήσατε ποτέ να έχετε μια ενιαία μονάδα δίσκου USB με πολλαπλές δισκέτες Linux bootable; Πώς το καταφέρατε; Επίσης, εάν γνωρίζετε άλλες μεθόδους για να δημιουργήσετε ένα bootable Live USB με πολλαπλά λειτουργικά συστήματα που βασίζονται στο Linux, ενημερώστε μας σχετικά με αυτά στην παρακάτω ενότητα σχολίων.