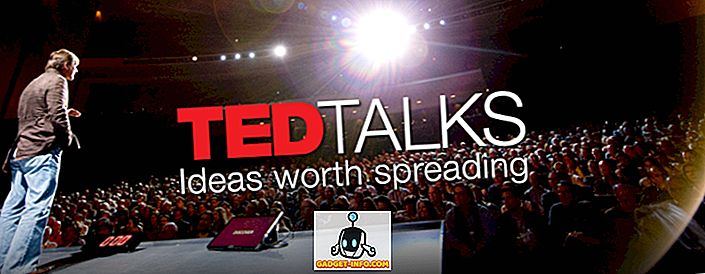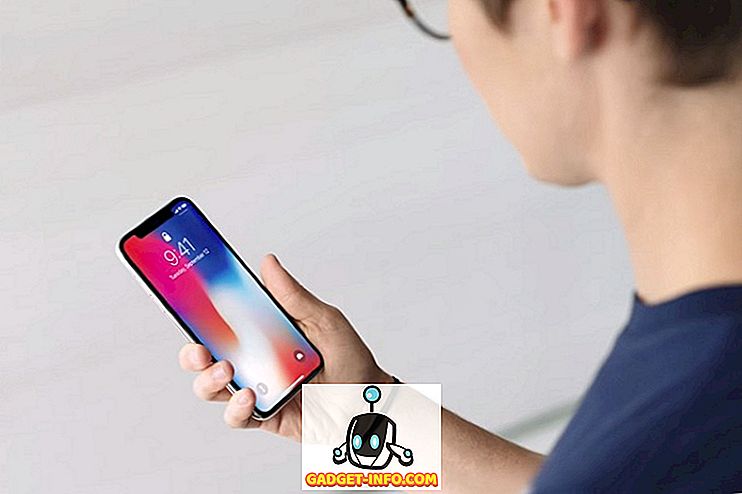Η λήψη στιγμιότυπων οθόνης πριν από τα Windows 7 ήταν μια κουραστική εργασία με πολλά κλικ. Με τα Windows 7 ήρθε το εργαλείο αποκοπής, το οποίο έκανε τη διαδικασία ευκολότερη, αλλά ακόμα δεν ήταν 100% φιλική προς το χρήστη. Ωστόσο, με τα Windows 8 τα πράγματα άλλαξαν. Οι συντομεύσεις οθόνης μόνο δύο κλειδιών καθιστούν τη διαδικασία απλή και μικρή. Τώρα, τα Windows 10 είναι στον ορίζοντα, θα ρίξουμε μια ματιά σε όλους τους πιθανούς τρόπους με τους οποίους κάποιος μπορεί να πάρει screenshots στα Windows 10.
1. Το παλιό κλειδί PrtScn

Ο πρώτος τρόπος είναι το κλασικό κλειδί PrtScn. Πατήστε το οπουδήποτε και το στιγμιότυπο οθόνης του τρέχοντος παραθύρου αποθηκεύεται στο πρόχειρο. Θέλετε να το αποθηκεύσετε σε αρχείο; Θα χρειαστούν μερικά επιπλέον κλικ. Ανοίξτε το χρώμα (ή οποιαδήποτε άλλη εφαρμογή επεξεργασίας εικόνας) και πατήστε CTRL + V.
Αυτή η μέθοδος είναι καλύτερο όταν θέλετε να επεξεργαστείτε το στιγμιότυπο οθόνης πριν τη χρησιμοποιήσετε.
2. Συντόμευση "Πλήκτρο Win + Key PrtScn"

Αυτή η μέθοδος εισήχθη στα Windows 8. Πατώντας το πλήκτρο των Windows με το PrtScn θα αποθηκευτεί το στιγμιότυπο απευθείας στο φάκελο Screenshots μέσα στον κατάλογο των εικόνων του χρήστη, σε μορφή .png. Δεν υπάρχει πλέον άνοιγμα χρώματος και επικόλλησης. Μια εξοικονόμηση πραγματικού χρόνου, η οποία εξακολουθεί να είναι η ίδια στα Windows 10.
3. Συντόμευση "Πλήκτρο Alt + Πλήκτρο PrtScn"

Αυτή η μέθοδος εισήχθη επίσης στα Windows 8, αυτή η συντόμευση θα λάβει το στιγμιότυπο οθόνης του τρέχοντος ενεργού ή τρέχοντος επιλεγμένου παραθύρου. Με αυτόν τον τρόπο δεν χρειάζεται να αναπαράγετε το τμήμα (και να το επανατοποθετήσετε). Αυτό παραμένει το ίδιο στα Windows 10.
4. Το εργαλείο αποκοπής

Το Snipping Tool εισήχθη στα Windows 7 και διατίθεται και στις χήρες 10. Διαθέτει πολλά χαρακτηριστικά όπως σήμανση, σχολιασμό και αποστολή μέσω ηλεκτρονικού ταχυδρομείου. Αυτά τα χαρακτηριστικά είναι ωραία για περιστασιακά screenshot-ter, αλλά για έναν βαρύ χρήστη (όπως εμένα), αυτά τα χαρακτηριστικά δεν είναι αρκετά.

Μπορείτε να τροποποιήσετε περαιτέρω το εργαλείο χρησιμοποιώντας τις επιλογές που εμφανίζονται στο παραπάνω στιγμιότυπο οθόνης.
5. Λήψη screenshot από CMD
Οι περισσότεροι από τους ανθρώπους δεν θα χρησιμοποιήσουν το CMD για λήψη στιγμιότυπων οθόνης, αλλά ακόμα γνωρίζοντας για αυτό δεν κάνει κακό, έτσι; Δεν είναι τόσο δύσκολο όσο φαίνεται. Το CMD από προεπιλογή δεν έχει αυτήν την επιλογή, οπότε πρέπει να εγκαταστήσετε ένα δωρεάν πρόσθετο NirCmd. Αφού το κατεβάσετε, εκτελέστε το ως διαχειριστής (imp) και κάντε κλικ στην αντιγραφή στον κατάλογο Windows.

Τώρα ανοίξτε CMD και γράψτε:
nircmd.exe savescreenshot "X: \ examplescreenshot.png"
Εδώ,
- Το X είναι η κίνηση στην οποία θέλετε να αποθηκεύσετε το στιγμιότυπο οθόνης,
- examplecreenshot είναι το όνομα του στιγμιότυπου οθόνης.
Φυσικά μπορείτε να αλλάξετε το όνομα σύμφωνα με τις προτιμήσεις σας, αλλά θυμηθείτε να μην προσθέσετε κενά στο όνομα ή δεν θα λειτουργήσει.
Υπάρχουν κάποιες εναλλακτικές λύσεις για το NirCmd όπως το Screenshot-CMD & imagemagik.

6. Εναλλακτικές λύσεις τρίτου μέρους
Μέχρι τώρα, μιλήσαμε για τις ενσωματωμένες επιλογές. Αλλά η αλήθεια είναι ότι οι εξωτερικές εφαρμογές είναι πολύ καλύτερες σε αυτή την πτυχή. Έχουν περισσότερα χαρακτηριστικά και διαισθητικό UIs. Δεν μπορώ να κορύνω καμία εφαρμογή ως καλύτερη, όπως οι επιλογές των χρηστών προτιμούν πολύ. Κάποιοι αγαπούν τον Skitch, ενώ κάποιοι ορκίζονται από το Snagit. Χρησιμοποιώ προσωπικά Jing, Μπορεί να μην έχει μια κηλίδα διεπαφή ως Skitch ή έχει πολλά χαρακτηριστικά όπως Snagit, αλλά ταιριάζει καλύτερα σε αυτό που κάνω.

συμπέρασμα
Τα στιγμιότυπα οθόνης είναι πολύ χρήσιμα για την αντιμετώπιση προβλημάτων ή την επεξήγηση των πραγμάτων. Ενώ τα Windows 10 έχουν βελτιωθεί πολύ σε διάφορες άλλες πτυχές, αλλά δεν υπάρχει σημαντική εξέλιξη στον τρόπο με τον οποίο λαμβάνουμε στιγμιότυπα οθόνης σε συσκευές που βασίζονται στα Windows. Ελπίζω ότι η Microsoft προσθέτει κάποιες άλλες συντομεύσεις για λήψη στιγμιότυπων οθόνης ή θα δώσει την αναθεώρηση του εργαλείου αποκοπής (πολύ αναγκαία). Μέχρι τότε βρείτε την επιλογή σας από τις παραπάνω επιλογές.