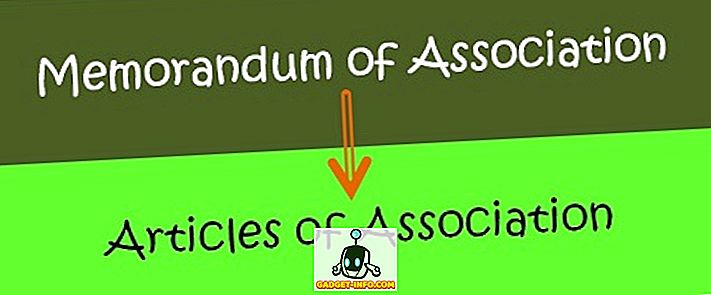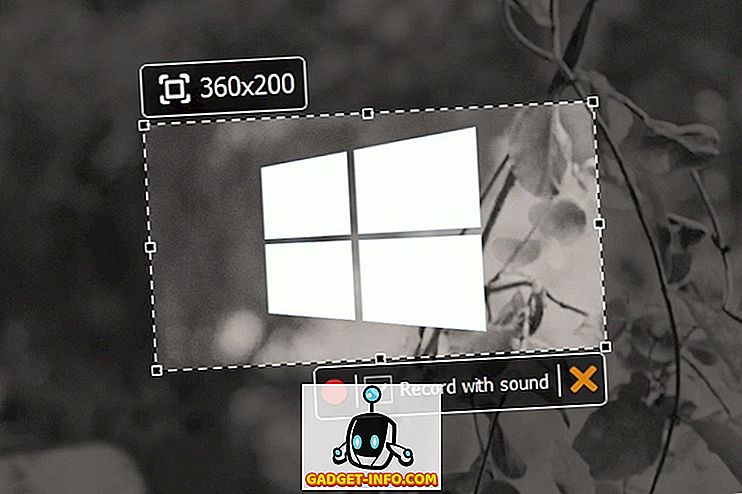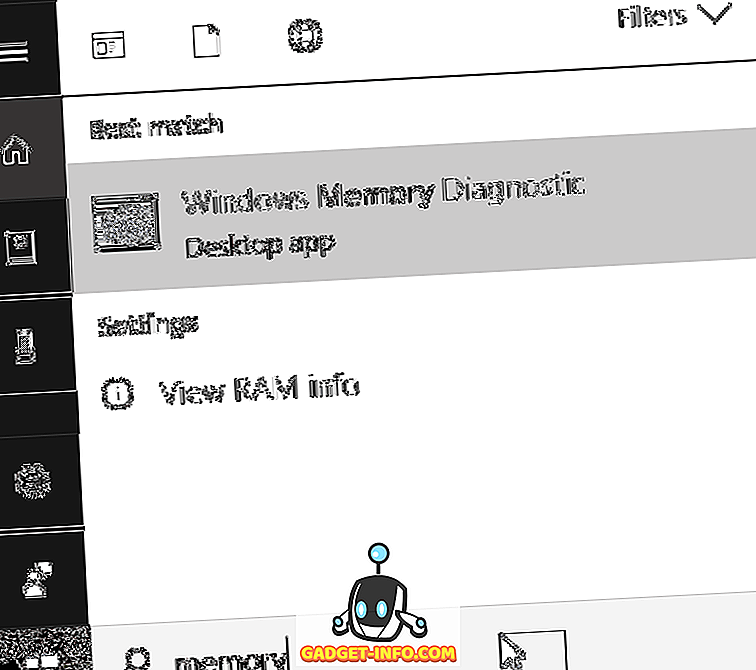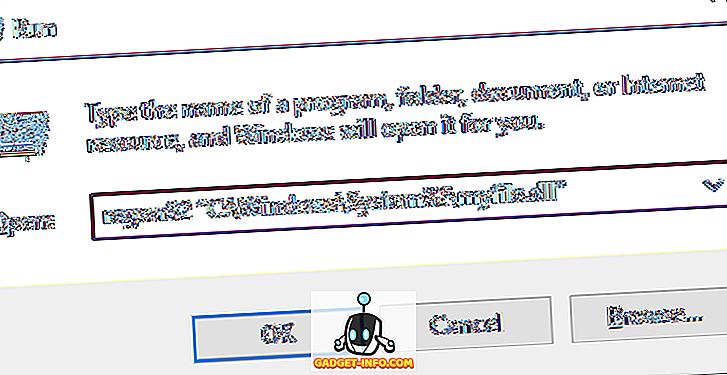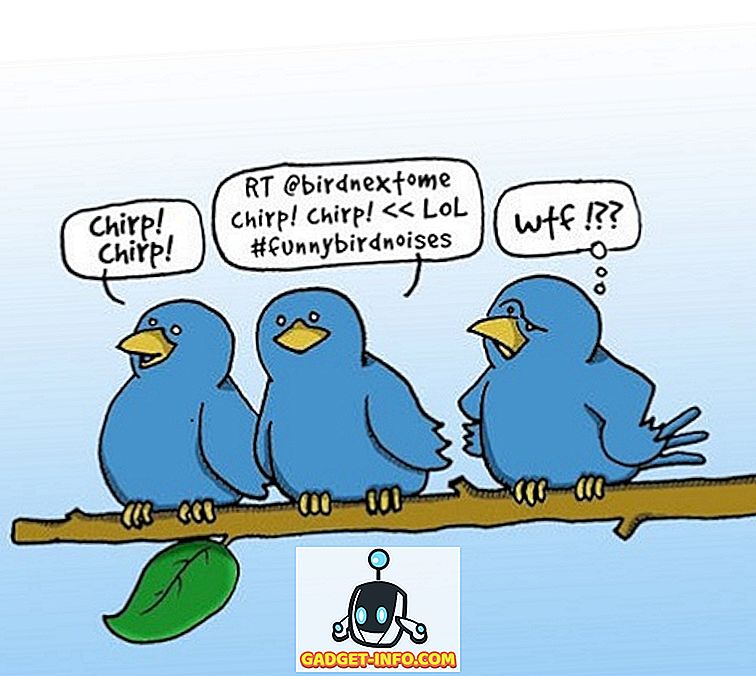Εάν χρησιμοποιείτε το Google Chrome στο Mac σας και είναι πιθανό να το κάνετε, πρέπει να έχετε παρατηρήσει ότι ενημερώνεται αυτόματα. Αν και αυτό είναι σίγουρα καλό, εν μέρει επειδή σας εξοικονομεί το πρόβλημα της ενημέρωσης μιας ακόμη εφαρμογής και εν μέρει (και αυτό είναι σημαντικό), διότι αυτό σημαίνει ότι έχετε πάντα τις πιο πρόσφατες ενημερώσεις ασφαλείας που έχετε ωθήσει στο πρόγραμμα περιήγησής σας. Ωστόσο, το πρόβλημα είναι ότι αν θέλετε να απενεργοποιήσετε τις αυτόματες ενημερώσεις στο Chrome, απλά δεν μπορείτε να το κάνετε. Δεν υπάρχει καμία επιλογή στο Google Chrome που θα σας επιτρέψει να απενεργοποιήσετε τις αυτόματες ενημερώσεις για το πρόγραμμα περιήγησης. Αυτό πιθανόν να υπάρχει, έτσι ώστε οι χρήστες να μην απενεργοποιούν τις ενημερώσεις και να καταστούν ευάλωτοι. Ωστόσο, εάν θέλετε πραγματικά να απενεργοποιήσετε τις αυτόματες ενημερώσεις για το Google Chrome, μπορείτε να ακολουθήσετε τα παρακάτω βήματα:
Ελέγξτε το διάστημα ελέγχου ενημέρωσης του Chrome
Το Google Chrome έχει καθορισμένο χρονικό διάστημα κατά το οποίο ελέγχει για τυχόν διαθέσιμες ενημερώσεις. Εάν εντοπίσει ένα, η ενημέρωση θα φορτωθεί και θα εγκατασταθεί αυτόματα. Ενώ ο έλεγχος της τρέχουσας τιμής του διαστήματος ελέγχου της ενημέρωσης δεν είναι πραγματικά απαραίτητο, είναι καλή ιδέα να το κάνετε αυτό, ώστε να μπορείτε να το επαναφέρετε στην προεπιλογή αν θέλετε. Για να ελέγξετε το τρέχον διάστημα ελέγχου, ακολουθήστε τα παρακάτω βήματα:
1. Εκκινήστε τον τερματικό και πληκτρολογήστε " προεπιλογή read com.google.Keystone.Agent checkInterval ". Πατήστε το πλήκτρο Enter.
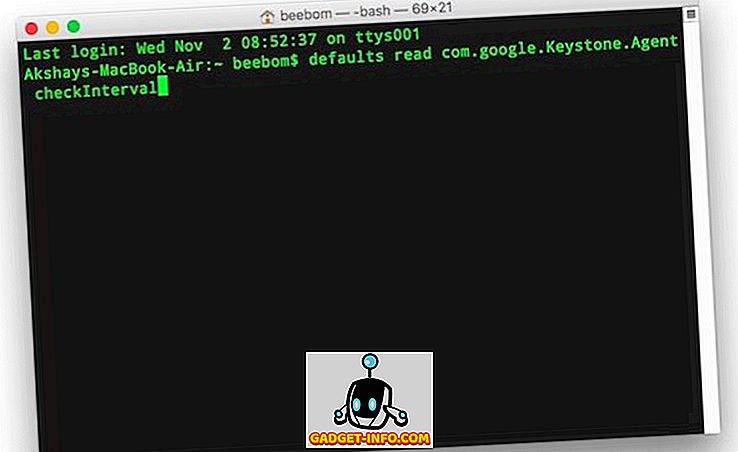
2. Θα δείτε έναν αριθμό στην επόμενη γραμμή. Αυτό είναι το χρονικό διάστημα (σε δευτερόλεπτα) που το Google περιμένει πριν ελέγξει για μια ενημέρωση. Συνήθως, αυτή η τιμή είναι 18000 δευτερόλεπτα ή 5 ώρες.
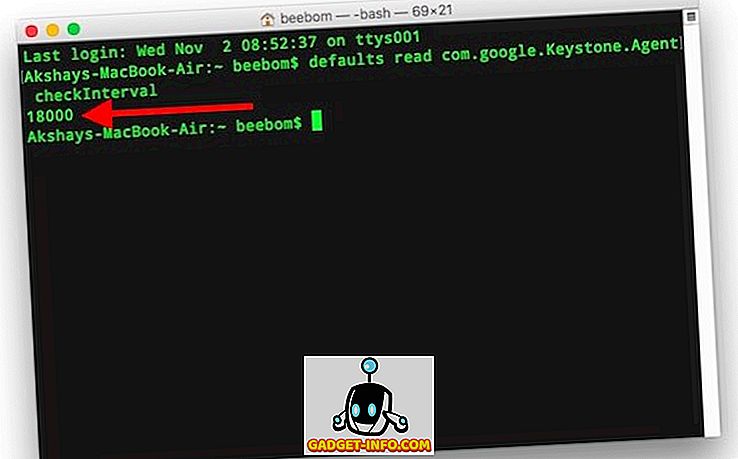
Απενεργοποιήστε τις Αυτόματες ενημερώσεις του Chrome
Σημείωση : Δεν συνιστάται να απενεργοποιείτε τις αυτόματες ενημερώσεις για το Google Chrome, καθώς αυτό θα σας αφήσει ευαίσθητο σε πιθανές απειλές ασφάλειας, ώστε η Google να μπορεί να ενημερωθεί σε μια μεταγενέστερη έκδοση. Κάνετε μόνο αυτό αν ξέρετε τι κάνετε. Επίσης, συνιστάται να ενημερώνετε χειροκίνητα το Google Chrome κάθε τόσο, για να είστε ασφαλέστερα. Θα σας πω πώς μπορείτε να ελέγξετε με μη αυτόματο τρόπο τις ενημερώσεις στο τέλος αυτού του άρθρου.
Το μόνο που χρειάζεται είναι μια εντολή στο Terminal και οι αυτόματες ενημερώσεις του Chrome θα απενεργοποιηθούν σε Mac. Εάν είστε βέβαιοι ότι θέλετε να απενεργοποιήσετε τις αυτόματες ενημερώσεις για το Google Chrome στο Mac σας, απλώς ξεκινήστε το Terminal και πληκτρολογήστε την εντολή " defaults write com.google.Keystone.Agent checkInterval 0 ".
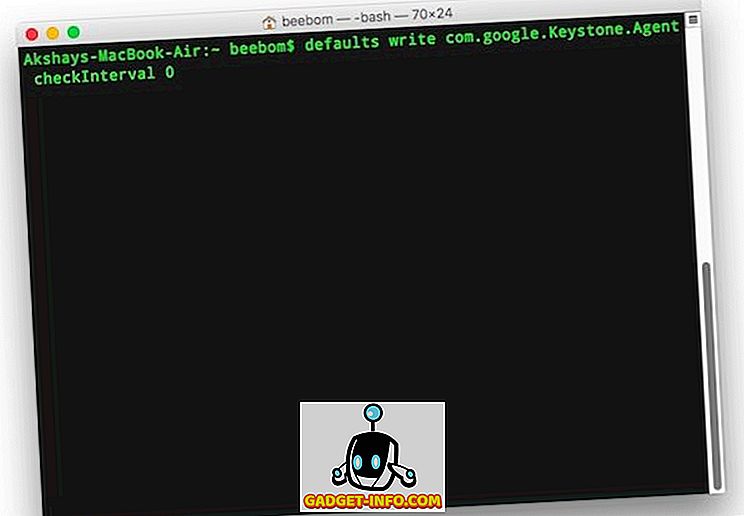
Η ρύθμιση του checkInterval σε 0 ουσιαστικά καθιστά το Google Chrome να μην ελέγχει καθόλου τις ενημερώσεις. Αυτό σημαίνει ότι αν δεν ελέγξετε με μη αυτόματο τρόπο, το Google Chrome δεν θα ενημερωθεί.
Μη αυτόματη ενημέρωση του Google Chrome
Αν έχετε απενεργοποιήσει τις αυτόματες ενημερώσεις για το Google Chrome, σίγουρα θα πρότεινα να συνεχίσετε να χρησιμοποιείτε το updater με μη αυτόματο τρόπο, προκειμένου να διατηρήσετε την έκδοση ενημερωμένη. Για να εκτελέσετε το updater με μη αυτόματο τρόπο, ακολουθήστε τα παρακάτω βήματα:
1. Ξεκινήστε το Finder και πατήστε " command + shift + G ". Ή, μπορείτε να κάνετε κλικ στο " Go -> Go to Folder ". Εδώ, πληκτρολογήστε " /Library/Google/GoogleSoftwareUpdate/GoogleSoftwareUpdate.bundle/Contents/Resources/ " και πατήστε Enter.
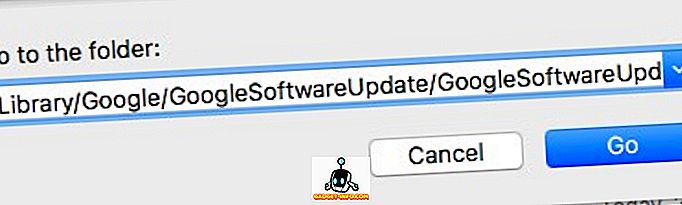
Σημείωση : Εάν η τοποθεσία αυτή δεν έχει τίποτα, μεταβείτε στην επιλογή "~ / Library / Google / GoogleSoftwareUpdate / GoogleSoftwareUpdate.bundle / Περιεχόμενα / Πόροι /".
2. Εδώ, κάντε διπλό κλικ στο " CheckForUpdatesNow.command ". Αυτό θα ξεκινήσει το Terminal και θα ελέγξει για ενημερώσεις. Μόλις ολοκληρωθεί η διαδικασία, θα δείτε ένα μήνυμα που λέει " [Process Completed] ".
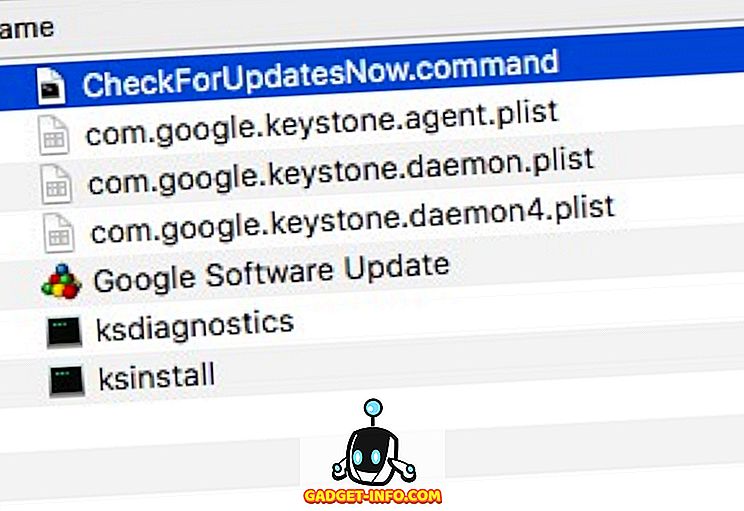
Αυτό είναι. Ελέγξατε επιτυχώς τις διαθέσιμες ενημερώσεις. Αν υπάρχουν διαθέσιμες ενημερώσεις, εγκαθίστανται μόνοι τους και το μόνο που χρειάζεται να κάνετε είναι να εκτελέσετε το πρόγραμμα "CheckForUpdatesNow.command".
Ενεργοποιήστε ξανά τις Αυτόματες ενημερώσεις
Εάν αποφασίσετε ότι οι αυτόματες ενημερώσεις ήταν πιθανώς καλύτερες για εσάς, μπορείτε πάντα να τις ρυθμίσετε ξανά. Το μόνο που χρειάζεται να κάνετε είναι να ξεκινήσετε το Terminal και πληκτρολογήστε " default write com.google.Keystone.Agent checkInterval 18000 ". Αυτό θα ρυθμίσει το διάστημα ενημέρωσης στην προεπιλεγμένη τιμή που συνοδεύει το Google Chrome. Θα χρειαστεί να κάνετε επανεκκίνηση του Chrome για να εφαρμοστούν οι αλλαγές.
Ενεργοποιήστε ή απενεργοποιήστε τις Αυτόματες ενημερώσεις του Chrome
Έτσι, τώρα ξέρετε πώς μπορείτε να ενεργοποιήσετε και να απενεργοποιήσετε τις αυτόματες ενημερώσεις του Chrome. Μη διστάσετε να παίξετε με τις ρυθμίσεις και να αλλάξετε το διάστημα ενημέρωσης σε οποιαδήποτε τιμή που θέλετε (το μέγιστο είναι 24 ώρες), για να ελέγξετε τη συχνότητα με την οποία το Google Chrome ελέγχει αυτόματα τις ενημερώσεις. Όπως πάντα, αν έχετε προβλήματα με αυτές τις μεθόδους, ενημερώστε μας στην παρακάτω ενότητα σχολίων.
Επιλεγμένη ευγένεια εικόνας: Flickr