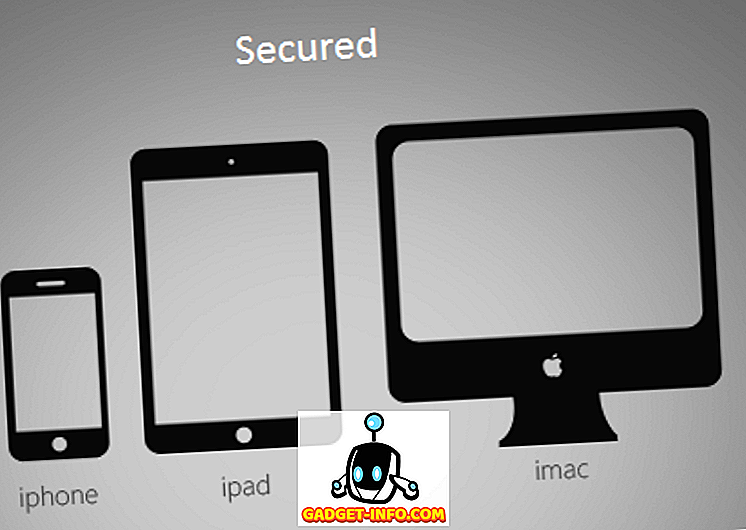Έχουν περάσει σχεδόν δύο χρόνια από τη στιγμή που άλλαξα από τα Windows σε Mac OS X ως το κύριο λειτουργικό μου σύστημα και δεν έχω κοιτάξει πίσω από τότε. Υπάρχουν πολλά πράγματα που οι Mac είναι εγγενώς καλύτεροι, και υπάρχουν μερικοί που υπολείπονται των Windows, ακριβώς όπως θα περίμενε κανείς από οποιοδήποτε λειτουργικό σύστημα. Μια περιοχή, όμως, όπου το OS Χ είναι αναμφισβήτητα ανώτερη, είναι η σταθερότητα και η απόδοση του συστήματος. Πάρτε βραδύτητα του συστήματος για παράδειγμα? ένας πρόσφατος υπολογιστής Mac θα πάρει συνήθως πέντε φορές περισσότερο χρόνο από τα Windows για να φτάσει σε ένα στάδιο όπου θα αισθανθείτε την πτώση της απόδοσης και ακόμα και τότε είναι αρκετά εύκολο να το διορθώσετε. Ας πούμε απλά ότι πριν εξετάσετε ακόμη τη δυνατότητα επανεγκατάστασης του λειτουργικού συστήματος στο Mac σας, πρέπει να δοκιμάσετε αυτά τα βήματα για να δείτε εάν αυτό επιταχύνει το OS X.
Ένα άλλο πράγμα πριν φτάσουμε σε αυτές τις εργασίες συντήρησης, παρακαλούμε να σημειώσετε ότι ενώ λέμε ότι οι Mac δεν επιβραδύνουν γενικά, αυτό δεν είναι καθολικό. Εξαρτάται επίσης από το υλικό του συστήματός σας. Κατά κανόνα, τα παλαιότερα το υλικό σας, τόσο πιο επιρρεπείς το Mac σας θα είναι να επιβραδύνει. Ως εκ τούτου, για όλα τα σενάρια όπου βλέπετε την απόδοση των Mac σας να υποβαθμιστεί, μπορείτε να δοκιμάσετε αυτά τα βήματα για να επιταχύνετε τον υπολογιστή σας Mac (χωρίς συγκεκριμένη σειρά).
Κλείστε τις εφαρμογές σωστά στο OS X
Το OS X γενικά δεν κλείνει όλα τα προγράμματα όταν κάνετε κλικ στο κουμπί κόκκινου σταυρού, αλλά ορισμένα προγράμματα ενδέχεται να συνεχίσουν να εκτελούνται στο παρασκήνιο, ακόμη κι αν εξαφανίζονται από την κύρια προβολή. Το κλασικό παράδειγμα αυτού είναι το Chrome, το οποίο είναι ένα μεγάλο γουρούνι πόρων σε ένα Mac. Η προεπιλεγμένη συμπεριφορά του OS X είναι να θέσει μια μικρή κουκίδα (ή να φωτίσει, ανάλογα με την έκδοση του OS X που χρησιμοποιείτε) κάτω από το εικονίδιο ενός προγράμματος που εξακολουθεί να εκτελείται, ώστε να είναι αρκετά εύκολο να εντοπιστεί. Για να το επιτύχετε αυτό, μπορείτε είτε να χρησιμοποιήσετε το συνδυασμό πλήκτρων Command + Q για να κλείσετε σωστά ένα πρόγραμμα είτε να κάνετε δεξί κλικ στο εικονίδιο Dock του και να επιλέξετε Quit from there. Κάντε αυτό για όλα τα προγράμματα που δεν χρειάζεστε να εκτελούνται στο παρασκήνιο.

Αποφύγετε τη χρήση του Chrome στο Mac σας
Αυτό είναι περισσότερο ένα προληπτικό μέτρο, αλλά αξίζει τον έλεγχο ακόμη και αν ο υπολογιστής σας Mac έχει επιβραδυνθεί. Το Chrome έχει πολλά προβλήματα εξαιτίας των οποίων δεν συμφωνεί πραγματικά με το OS X και αν δεν είστε πραγματικά συνδεδεμένοι με το οικοσύστημα της Google και είναι αναπόφευκτο, θα πρέπει να χρησιμοποιήσετε το Safari αντί για το Chrome σε Mac. Όχι μόνο το Chrome είναι ένα μεγάλο γουρούνι πόρων, αλλά γεμίζει επίσης σκληρά τη μονάδα σκληρού δίσκου σας και εγκαθιστά την λίστα εφαρμογών πραγματικά άσχημα λόγω του τρόπου με τον οποίο αποθηκεύει τις επεκτάσεις, τους σελιδοδείκτες και τις χειρότερες από όλες τις εφαρμογές Chrome. Δεν υπάρχει ασφαλής και βελτιστοποιημένος τρόπος χρήσης του Chrome στο Mac σας. εκτός αν το διορθώνει η Google, το καλύτερο που μπορείτε να κάνετε είναι να αποφύγετε το Chrome συνολικά.
Σε περίπτωση που δεν είστε ικανοποιημένοι με το Safari, μπορείτε να ανατρέξετε σε μια λίστα με τα καλύτερα προγράμματα περιήγησης για Mac OS X.
Κάντε χρήση της λειτουργίας παρακολούθησης
Τα Macs έρχονται με ένα πραγματικά ισχυρό Monitor Activity που σας επιτρέπει να κάνετε μια αρκετά καλή εμφάνιση στο CPU, Disk, Memory, Energy and Network Usage μέσω διεργασιών και εφαρμογών. Αν αντιμετωπίζετε ένα σύστημα που έχει επιβραδυνθεί, αξίζει να ρίξετε μια ματιά στις καρτέλες CPU και Memory στην ενότητα Παρακολούθηση δραστηριότητας για να δείτε ποιες εφαρμογές καταναλώνουν τους περισσότερους πόρους και να τους κόψετε ή να βρείτε μια εναλλακτική λύση. Μπορείτε ακόμη να ταξινομήσετε τα στοιχεία με βάση την ποσότητα ισχύος ή επεξεργαστή που χρησιμοποιούν, οπότε είναι πολύ εύκολο να εντοπίσετε παραβάτες.

Επανεκκινήστε το Mac σας κάθε φορά σε ένα ενώ
Η διαχείριση ενέργειας του OS X είναι εξαιρετικά αποδοτική - ίσως η καλύτερη από τις πλατφόρμες υπολογιστών γραφείου - και η οποία έρχεται με μια δική της πρόκληση. Επειδή δεν χρειάζεται πραγματικά να απενεργοποιήσετε ή να κλείσετε το Mac σας, μπορεί να έχετε τη συνήθεια να κλείνετε ακριβώς το καπάκι όταν δεν χρησιμοποιείτε το μηχάνημά σας και το επαναφέρετε στη ζωή όταν το χρειάζεστε ξανά. Αυτό θα μπορούσε να οδηγήσει στο μη επανεκκίνηση του συστήματος για εβδομάδες στη σειρά. Η επίδραση που έχει αυτό είναι ότι το Mac σας θα συνεχίσει να κρατά ζωντανά σπασμένα κομμάτια και διαδικασίες που έχουν καταστραφεί και δεν ήταν πραγματικά σε χρήση. Ως εκ τούτου, είναι καλή ιδέα να κάνετε επανεκκίνηση του Mac εάν αντιμετωπίζετε προβλήματα επιβράδυνσης. Τις περισσότερες φορές, αυτό θα είναι όλη η θεραπεία που θα χρειαστείτε.
Ίσως θελήσετε επίσης να δείτε 8 τρόπους για να κάνετε επανεκκίνηση του Mac σας για την αντιμετώπιση προβλημάτων.
Ελέγξτε τα στοιχεία εκκίνησης του Mac σας
Κάθε λειτουργικό σύστημα περιλαμβάνει μια λίστα με στοιχεία εκκίνησης. προγράμματα που θα ξεκινήσουν να λειτουργούν μόλις το σύστημα εκκινηθεί και είναι έτοιμο για χρήση. Ορισμένες από αυτές είναι κρίσιμες για τη λειτουργία του λειτουργικού συστήματος. άλλοι, προσθέτουμε τους εαυτούς μας για να κάνουμε τη ζωή μας βολική. Γενικά, υπάρχουν αρκετές εφαρμογές που θα σας ζητήσουν να ξεκινήσουν κατά τη σύνδεση και ίσως καταλήξετε να τους δώσετε την άδεια να το κάνουν λόγω της χρησιμότητάς τους. Αυτό θα οδηγήσει τελικά σε μια μακρά, υπερπλήρη λίστα των στοιχείων εκκίνησης που κάνουν περισσότερο κακό παρά καλό. Ως εκ τούτου, είναι σκόπιμο να ελέγχετε περιοδικά τον κατάλογο των στοιχείων εκκίνησης και να αφαιρέσετε οτιδήποτε δεν είναι απολύτως απαραίτητο για εσάς.

Για να αποκτήσετε πρόσβαση στα στοιχεία σύνδεσης, ξεκινήστε τις Προτιμήσεις συστήματος και μεταβείτε στο παράθυρο Χρήστες και ομάδες . Εκεί, επιλέξτε τον χρήστη από τα αριστερά και κάντε κλικ στην επιλογή Στοιχεία σύνδεσης στη δεξιά πλευρά. Επιλέξτε οτιδήποτε στη λίστα που δεν απαιτείται και πατήστε το πλήκτρο μείον στο κάτω μέρος για να το ξεφορτωθείτε από την εκκίνηση του συστήματος.
Καθαρίστε το σκληρό σας δίσκο Mac
Μια σχεδόν πλήρης αποθήκευση θα επιβραδύνει οποιοδήποτε λειτουργικό σύστημα, ανεξάρτητα από την πλατφόρμα που χρησιμοποιείτε (και όχι, δεν μιλάμε για μνήμη RAM, είναι απλός αποθηκευτικός χώρος). Αυτό οφείλεται στο γεγονός ότι τα αρχεία που είναι κρίσιμα για το σύστημα αποθηκεύονται και διαγράφονται επίσης συνεχώς, και αν είναι διαθέσιμη λιγότερη από τη βέλτιστη αποθήκευση, το σύστημα θα δυσκολευτεί με το πού να κρατήσει τα στοιχεία του (για να μην αναφέρουμε, είναι αρκετά ακατάστατο). Κατά κανόνα, πρέπει πάντα να διαθέτετε περισσότερο από το 10% του συνολικού σας χώρου αποθήκευσης ως ελεύθερο χώρο.

Για να ελέγξετε το διαθέσιμο αποθηκευτικό χώρο σε ένα Mac, ένας τρόπος για να κάνετε αυτό θα ήταν να κάνετε κλικ στο λογότυπο της Apple στην επάνω αριστερή γωνία της γραμμής μενού σας και να επιλέξετε το About This Mac . Από το νέο παράθυρο που ανοίγει, κάντε κλικ στην καρτέλα Αποθήκευση για να απεικονίσετε το διαθέσιμο αποθηκευτικό χώρο καθώς και μια προσέγγιση των τύπων αρχείων που καταναλώνουν περισσότερο χώρο.
Για το τμήμα καθαρισμού, υπάρχουν ορισμένα αξιόπιστα προγράμματα τρίτων που μπορείτε να χρησιμοποιήσετε. Το OnyX είναι ένας σπουδαίος υποψήφιος που κάνει πολύ περισσότερα από το σκληρό δίσκο να καθαρίσει και αξίζει τον έλεγχο. Ένα άλλο εργαλείο που θα θέλατε να εξετάσετε για την αφαίρεση πρόσθετων αρχείων γλώσσας από το Mac σας είναι το Monolingual, το οποίο μπορεί να έχει ως αποτέλεσμα την απελευθέρωση ενός σημαντικού χώρου αποθήκευσης, ειδικά εάν δεν χρειάζεστε τις πρόσθετες γλώσσες. Τέλος, για να καταργήσετε τις ανεπιθύμητες εφαρμογές, το δικό μου αγαπημένο είναι το AppCleaner. ένα άλλο δωρεάν βοηθητικό πρόγραμμα που θα εξαλείψει όχι μόνο τις εφαρμογές, αλλά ακόμα και τα υπολείμματα τους από το Mac σας.
Μειώστε τα οπτικά εφέ στο Mac σας
Δεν είμαι μεγάλος οπαδός του να το κάνω αυτό, αλλά πολλοί άνθρωποι ισχυρίζονται ότι δουλεύει γι 'αυτούς. Δεδομένου ότι το OS X είναι πανέμορφο, επιτυγχάνει αυτά που βλέπουν μέσα από μια σειρά οπτικών κινούμενων εικόνων και εφέ. Εάν αντιμετωπίζετε ένα αργό σύστημα, μπορεί να συμβάλει στη μείωση αυτών των επιπτώσεων.
Στο OS X El Capitan, υπάρχουν δύο βασικοί τομείς για να γίνει αυτό. Πρώτον, πρέπει να κάνετε τις προτιμήσεις Dock και εκεί έξω, καταργήστε την επιλογή των ακόλουθων :
- Μεγέθυνση
- Ελαχιστοποίηση παραθύρων σε εικονίδιο εφαρμογής
- Ζωντανέψτε τις εφαρμογές ανοίγματος
- Αυτόματη απόκρυψη και εμφάνιση της αποβάθρας
Επίσης, από το αναπτυσσόμενο παράθυρο Ελαχιστοποίηση, επιλέξτε Εφέ κλίμακας αντί για εφέ Genie.

Ο δεύτερος τομέας είναι η μείωση της διαφάνειας. Για να το κάνετε αυτό, πρέπει να μεταβείτε στις ρυθμίσεις Προσβασιμότητα από τις Προτιμήσεις συστήματος και, στη συνέχεια, κάντε κλικ στην επιλογή Εμφάνιση και να επιλέξετε το πλαίσιο δίπλα στην επιλογή Μείωση της διαφάνειας .

Σημείωση: Παρακαλείσθε να σημειώσετε ότι όλα αυτά θα έχουν πραγματικά αρνητικό αντίκτυπο στην εμφάνιση και την αίσθηση του OS X, οπότε η σύστασή μου είναι να τα κάνετε μόνο ως έσχατη λύση.
Απενεργοποιήστε το FireVault στον Mac σας
Αυτό είναι και πάλι ένας από εκείνους τους τομείς όπου πρέπει να θυσιάσετε κάτι για να κερδίσετε επιδόσεις. Το FireVault είναι η προεπιλεγμένη τεχνική κρυπτογράφησης του OS X για την προστασία των προσωπικών σας δεδομένων και, από τη στιγμή που το Yosemite είναι ενεργοποιημένο από προεπιλογή. Σε παλαιότερους Mac. αυτό μπορεί να υποβαθμίσει σοβαρά την απόδοση, επομένως μπορεί να έχετε κάποια απόδοση από την απενεργοποίηση της. Ωστόσο, αυτό θέτει τα δεδομένα σας σε κίνδυνο επειδή δεν είναι πλέον κρυπτογραφημένα.
Οι ρυθμίσεις του FireVault μπορούν να αποκτήσουν πρόσβαση μέσω του παραθύρου Ασφάλεια & απόρρητο στις Προτιμήσεις συστήματος . Απλώς απενεργοποιήστε το αν δεν το χρειάζεστε και κάντε επανεκκίνηση του Mac σας μια φορά αργότερα για καλό μέτρο.

Μετάβαση εύκολα στις συνδέσεις πολλαπλών χρηστών
Το OS X έχει πολύ καλή διαχείριση λογαριασμού και πολλοί χρήστες μπορούν να συνδεθούν ταυτόχρονα και να συνεχίσουν να μετακινούνται μεταξύ τους. Ωστόσο, το πρόβλημα προκύπτει όταν αρκετοί συνδεδεμένοι χρήστες έχουν προγράμματα που εκτελούνται στο παρασκήνιο, ακόμη και όταν ο λογαριασμός τους δεν χρησιμοποιείται. Αυτός καταναλώνει πολύτιμη μνήμη RAM και έτσι, εάν ένας χρήστης δεν θα χρησιμοποιήσει το σύστημα για κάποιο χρονικό διάστημα, είναι καλύτερα να αποσυνδεθείτε και αφήστε τους άλλους να συνδεθούν αντί να αλλάξουν χρήστες.
Εκτελέστε Πρώτες Βοήθειες στον σκληρό δίσκο του Mac σας
Είναι σπάνιο, αλλά συμβαίνει. Μπορεί να είναι έτσι ώστε ορισμένα αρχεία στο Mac να πάρουν τα δικαιώματά τους αναστατωμένα, ή κάποια μπλοκ δίσκου να πάρουν διατεθεί λάθος μέγεθος, ή οτιδήποτε άλλο αυτού του είδους. Ευτυχώς, το OS X προσφέρει μια πραγματικά εύκολη λύση για αυτό. Εκκινήστε το βοηθητικό πρόγραμμα δίσκου από το Launchpad και επιλέξτε τον κύριο σκληρό σας δίσκο (στον οποίο είναι εγκατεστημένο το OS X) από το αριστερό παράθυρο. Στη συνέχεια, κάντε κλικ στο κουμπί Πρώτων Βοηθειών στην κορυφή. Αυτό θα εκτελέσει μια σειρά από λειτουργίες στο δίσκο σας που θα πρέπει να επιδιορθώσουν τα πιο κοινά προβλήματα εάν υπήρχαν.

Επαναφέρετε το SMC του Mac σας
Αυτό είναι ένα είδος μέτρου τελευταίας χρήσης - κάτι που θα κάνατε πριν προχωρήσετε σε πλήρη επανεγκατάσταση συστήματος. Ο SMC ή ο υπεύθυνος διαχείρισης συστήματος είναι βασικά υπεύθυνος για τη διαχείριση ενέργειας, προσαρμογείς, προγράμματα οδήγησης βίντεο, ελεγκτές ανεμιστήρων δίσκου και πολλά άλλα πράγματα. Αυτός είναι και ο λόγος για τον οποίο η επαναφορά του SMC μπορεί να λύσει μια πληθώρα προβλημάτων με το Mac σας.
Η επαναφορά του SMC διαφέρει ανάλογα με τον τύπο του Mac που χρησιμοποιείτε.
Εάν έχετε ένα Macbook χωρίς αφαιρούμενη μπαταρία, βεβαιωθείτε ότι είναι συνδεδεμένο σε μια πηγή τροφοδοσίας και, στη συνέχεια, πατήστε τα κουμπιά Control + Shift + Option + Power ταυτόχρονα (ναι, θα είναι λίγο δύσκολο να το κάνετε). Απελευθερώστε αυτά τα πλήκτρα και, στη συνέχεια, χρησιμοποιήστε το πλήκτρο λειτουργίας για να ενεργοποιήσετε το Macbook σας και το SMC σας θα έχει επαναφερθεί.
Εάν το Macbook σας διαθέτει αποσπώμενη μπαταρία, πρέπει να αποσυνδέσετε και να αφαιρέσετε την μπαταρία. Στη συνέχεια, πατήστε και κρατήστε πατημένο το πλήκτρο λειτουργίας για περίπου 5 δευτερόλεπτα. Τώρα, επανατοποθετήστε την μπαταρία και συνδέστε ξανά το φορητό υπολογιστή και ενεργοποιήστε την. Το SMC έχει επαναφερθεί.
Για τα iMac, Mac Mini ή Mac Pro, είναι πολύ απλή, επειδή το SMC επαναφέρεται σχεδόν κάθε φορά που αποσυνδέεται το σύστημα (όχι μόνο απενεργοποιείται). Για να το κάνετε χειροκίνητα, απενεργοποιήστε το Mac και αποσυνδέστε το. περιμένετε περίπου 20 δευτερόλεπτα και συνδέστε το ξανά.
Ο καθορισμός ενός επιβραδυνόμενου Mac δεν είναι μια ακριβής επιστήμη και μπορεί να υπάρχουν τόσα πράγματα που μπορούν να λειτουργήσουν, ενώ άλλα όχι. Εδώ, αυτό που έχουμε συλλέξει είναι κοινές διορθώσεις που θα πρέπει να δουλέψουν στα περισσότερα σενάρια, αλλά μπορεί να υπάρχει πάντα ανάγκη για πιο ακραία μέτρα. Φυσικά, ένα από τα πιο προφανή πράγματα που πρέπει να κάνετε είναι η αύξηση της μνήμης RAM και του σκληρού δίσκου του Mac σας, αλλά αυτό είναι δαπανηρό. Παρομοίως, θα συνιστούσαμε τη δημιουργία αντιγράφων ασφαλείας των βιβλιοθηκών των φωτογραφιών σε μια εξωτερική τοποθεσία, ίσως και στο διαδικτυακό αντίγραφο ασφαλείας, επειδή μπορούν να βγουν γρήγορα από το χέρι. Αυτό όμως είναι χρονοβόρο. Η πιο δραστική επιλογή είναι να επενδύσουμε σε ένα νεότερο, υψηλότερου-specced Mac. Στο τέλος, εξαρτάται αποκλειστικά από εσάς πώς θέλετε να διαχειριστείτε το Mac σας, αλλά δοκιμάστε αυτό το συμβουλές πριν χρησιμοποιήσετε τα ακραία μέτρα.