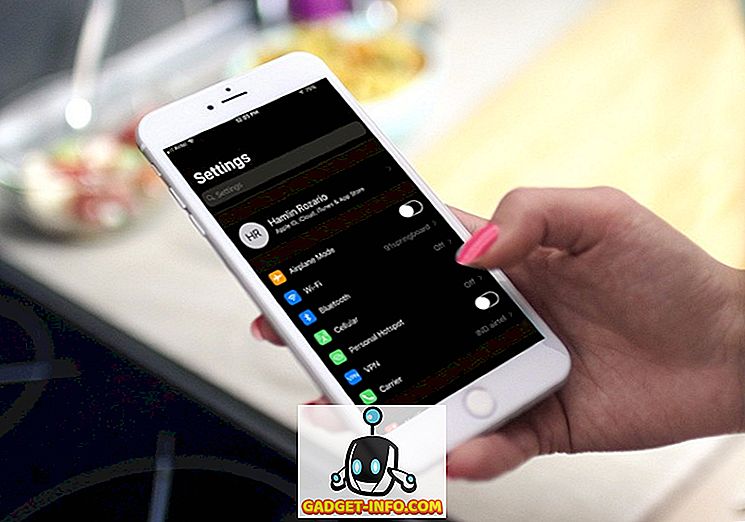Η διεύθυνση MAC ή η διεύθυνση ελέγχου πρόσβασης πολυμέσων είναι ένα μοναδικό αναγνωριστικό που έχει αντιστοιχιστεί στην κάρτα δικτύου στον υπολογιστή Windows 10. Η διεύθυνση MAC για κάθε συσκευή υλικού είναι μοναδική, διότι αν υπήρχαν δύο συσκευές σε ένα δίκτυο με την ίδια διεύθυνση MAC, δεν θα υπήρχε τρόπος να τους ξεχωρίσετε το ένα το άλλο. Ενώ η διεύθυνση IP κάθε συστήματος σε ένα δίκτυο είναι συνήθως εκχωρηθεί δυναμικά, η διεύθυνση MAC είναι σταθερή και παραμένει η ίδια. Στην πραγματικότητα, δεν υπάρχει τρόπος να αλλάξετε τη διεύθυνση MAC της κάρτας δικτύου σας. Ωστόσο, μπορείτε να ξεγελάσετε το λειτουργικό σας σύστημα για να μεταδώσετε μια διαφορετική διεύθυνση MAC στο δίκτυο, αλλάζοντας την αποτελεσματικά. Έτσι, εδώ μπορείτε να αλλάξετε τη διεύθυνση MAC σε συσκευές Windows 10 :
Βρείτε τη διεύθυνση MAC σας στα Windows 10
Πριν να αλλάξετε τη διεύθυνση MAC των Windows 10, θα πρέπει πρώτα να μάθετε ποια είναι η πραγματική σας διεύθυνση MAC. Αυτό είναι χρήσιμο σε περίπτωση που κάνετε κάποιο λάθος και καταλήγετε να χρειαστεί να επαναφέρετε τη διεύθυνση MAC σας στην προεπιλεγμένη τιμή. Ακολουθήστε τα παρακάτω βήματα για να μάθετε τη διεύθυνση MAC του υπολογιστή σας Windows 10:
- Εκκινήστε " Γραμμή εντολών ". Μπορείτε να το κάνετε πατώντας " Windows + R " πληκτρολογώντας "cmd" και πατώντας Enter.

- Στο παράθυρο " Γραμμή εντολών ", πληκτρολογήστε "ipconfig / all".
- Θα δείτε πολλές πληροφορίες σχετικά με τις διάφορες διασυνδέσεις δικτύου που είναι εγκατεστημένες στον υπολογιστή σας Windows. Μετακινηθείτε προς τα κάτω, μέχρι να δείτε αυτό που δεν λέει " Media Disconnected ". Στην περίπτωσή μου, αυτό είναι " Wireless LAN Adapter WiFi ". Η τιμή δίπλα στην " Φυσική διεύθυνση " είναι η διεύθυνση MAC σας. Σημειώστε το.

Αλλαγή της διεύθυνσης MAC στα Windows 10
Η αλλαγή της διεύθυνσης MAC στα Windows 10 είναι σχετικά εύκολη. Ακολουθήστε τα παρακάτω βήματα, για να αλλάξετε τη διεύθυνση MAC του υπολογιστή σας Windows 10:
- Μεταβείτε στο " Κέντρο ελέγχου -> Κέντρο δικτύου και κοινής χρήσης ".

- Εδώ, κάντε κλικ στο " Ρυθμίσεις προσαρμογέα ".

- Κάντε δεξί κλικ στον προσαρμογέα που χρειάζεστε για να αλλάξετε τη διεύθυνση MAC και μεταβείτε στην επιλογή "Ιδιότητες".

- Στο παράθυρο διαλόγου Ιδιότητες που ανοίγει, κάντε κλικ στο "Ρύθμιση".

- Μεταβείτε στην καρτέλα "Για προχωρημένους" και κάντε κλικ στην επιλογή "Διεύθυνση δικτύου". Επιλέξτε το κουμπί επιλογής δίπλα στην επιλογή "Τιμή" και εισαγάγετε τη νέα διεύθυνση MAC στο πεδίο κειμένου. Αφού γίνει, κάντε κλικ στο "Ok".

Εύκολη αλλαγή της διεύθυνσης MAC στα Windows 10 Συσκευές
Μπορείτε να χρησιμοποιήσετε αυτήν τη μέθοδο για να αλλάξετε εύκολα τη διεύθυνση MAC σε συσκευές Windows 10. Η αλλαγή της διεύθυνσης MAC μιας συσκευής μπορεί να σας βοηθήσει εάν επιχειρήσετε να μπείτε στο μπλοκάρισμα της διεύθυνσης MAC σε ένα δρομολογητή δικτύου. Ωστόσο, εάν ο δρομολογητής χρησιμοποιεί μια λευκή λίστα διευθύνσεων MAC για να επιτρέψει την πρόσβαση στο δίκτυο, τότε θα πρέπει να βεβαιωθείτε ότι χρησιμοποιείτε μια διεύθυνση MAC που βρίσκεται στη λίστα επιτρεπόμενων διευθύνσεων για το δρομολογητή. Από την άλλη πλευρά, εάν ο δρομολογητής χρησιμοποιεί μια μαύρη λίστα διευθύνσεων MAC, απλά πρέπει να χρησιμοποιήσετε μια διεύθυνση MAC που δεν βρίσκεται σε αυτή τη μαύρη λίστα, η οποία είναι σχετικά πιο εύκολη.
Έτσι, χρειάστηκε ποτέ να αλλάξετε τη διεύθυνση MAC στον υπολογιστή σας Windows 10; Πώς το έκανες; Ενημερώστε μας στην παρακάτω ενότητα σχολίων μαζί με οποιεσδήποτε άλλες μεθόδους μπορεί να γνωρίζετε για να αλλάξετε τη διεύθυνση MAC στα Windows 10.