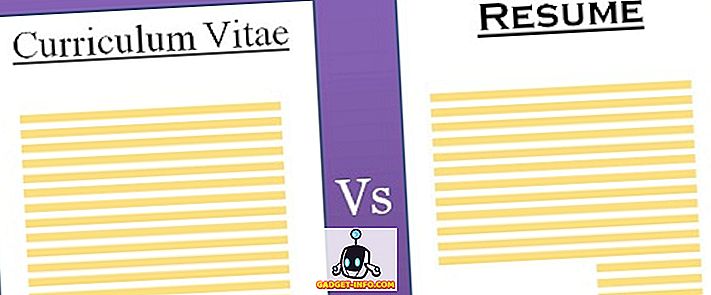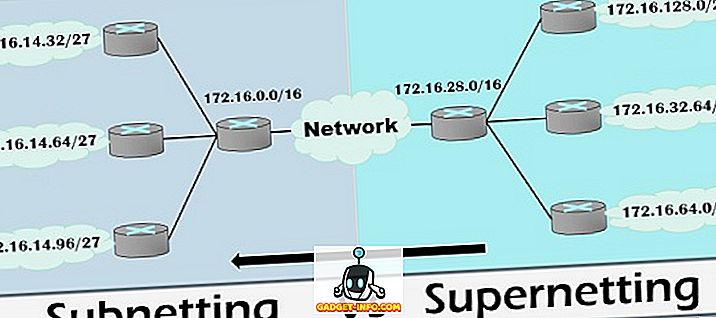Η χρήση ενός σαρωτή για την αρχειοθέτηση των παλιών φωτογραφιών μπορεί να είναι μια εμπειρία επιβράβευσης. Φέρνετε τα παλιά σας στιγμιότυπα στην ψηφιακή εποχή και έχετε την ευκαιρία να τα διορθώσετε επίσης. Το λογισμικό επεξεργασίας εικόνας, όπως το Photoshop και το Gimp, έχει πολλά να προσφέρει, συμπεριλαμβανομένης της περικοπής, της ισορροπίας, της ενίσχυσης του κορεσμού των χρωμάτων και της φωτεινότητας των εικόνων και πολλά άλλα. Σε αυτό το άρθρο, θα μιλήσουμε για τη χρήση του εργαλείου Heal Selection στο The Gimp για να απαλλαγούμε από μικρές (και μερικές φορές σοβαρές) ατέλειες, όπως γρατζουνιές, κηλίδες από τη σκόνη στο κρεβάτι του σαρωτή και άλλες ατέλειες.
Σημείωση : Μπορείτε επίσης να χρησιμοποιήσετε αυτό το εργαλείο στα Windows, αλλά θα πρέπει πρώτα να εγκαταστήσετε την πρόσθετη εφαρμογή GIMP Resynthesizer.
Το πρώτο πράγμα που θα χρειαστείτε είναι μια εικόνα στην οποία θα εργαστείτε. Για τα παραδείγματά μας, θα χρησιμοποιήσουμε μια εικόνα εξωφύλλου από ένα βιβλίο που σίγουρα δεν ήταν παρθένο. Προφανώς είχε διαβάσει και το εμπρόσθιο κάλυμμα λυγίστηκε αρκετά, πράγμα που οδήγησε σε μια γραμμή όπου η εικόνα του καλύμματος είχε ξεφλουδίσει, λόγω έλλειψης καλύτερου όρου. Εδώ είναι μια closeup μιας περιοχής που προσπαθούμε να διορθώσουμε.

Υπάρχουν διάφοροι τρόποι με τους οποίους θα μπορούσαμε να προσπαθήσουμε να διορθώσουμε αυτά τα ελαττώματα, όπως το εργαλείο μουτζούρας, ή να αντιγράψουμε ένα κομμάτι χρώματος που ταιριάζει με το ψεγάδι και να το επικολλήσουμε πάνω στα κακά σημεία. Θα μπορούσαμε επίσης, για μια γρήγορη αλλά ακατέργαστη λύση, απλά να επικολλήσετε ένα αντίστοιχο χρώμα στις ατέλειες. Όπως αναφέρθηκε, ωστόσο, θα χρησιμοποιήσουμε το εργαλείο Heal Selection στο The Gimp για να διορθώσουμε το κάλυμμα (τουλάχιστον όσο το δυνατόν περισσότερο).
Το Gimp εγκαταστάθηκε από προεπιλογή στο Ubuntu, αλλά δεν είναι πλέον, οπότε θα πρέπει να το εγκαταστήσουμε. Μπορείτε να το κάνετε πληκτρολογώντας sudo apt-get install gimp gimp-plugin-μητρώο που εγκαθιστά όχι μόνο το Gimp, αλλά μια μεγάλη ποικιλία plugins, από τα οποία το εργαλείο Heal Selection είναι ένα από τα.

Μόλις εγκατασταθεί πλήρως, προχωρήστε και ανοίξτε το Gimp. Χρησιμοποιούμε το Ubuntu, γι 'αυτό θα το ανοίξουμε μέσω της Dash, αλλά μπορείτε να χρησιμοποιήσετε το Gimp στα Windows και να το ξεκινήσετε μέσω του μενού "Έναρξη".

Μπορείτε επίσης να κάνετε δεξί κλικ στην εικόνα και, στη συνέχεια, να επιλέξετε το πρόγραμμα χειρισμού εικόνας GNU (ή μπορεί να ονομαστεί GIMP ) στο μενού Άνοιγμα με .

Μόλις τοποθετηθεί η εικόνα, μεγεθύνετε την εικόνα μέχρι να εμφανιστεί μια από τις ατέλειες. Τώρα επιλέξτε με οποιοδήποτε από τα τρία εργαλεία επιλογής.

Για όσους δεν είναι εξοικειωμένοι με το Gimp, το εργαλείο που βρίσκεται στην άκρη αριστερά - το εργαλείο επιλογής ορθογωνίου - επιλέγει ένα ορθογώνιο σχήμα. η μεσαία είναι το εργαλείο Ellipse Select Tool (για κύκλους και άλλες ελλειπτικές περιοχές). το άκρως δεξιό εργαλείο είναι ένα Ελεύθερο εργαλείο επιλογής το οποίο σας επιτρέπει να περιγράψετε πιο ακριβείς περιοχές. Θα το χρησιμοποιήσουμε. Όταν η περιοχή σας είναι επιλεγμένη, θα πρέπει να φαίνεται κάτι τέτοιο.

Όταν χρησιμοποιείτε το εργαλείο επιλογής θεραπειών, θα πρέπει να επιλέξετε μικρές περιοχές καθώς τα περιβάλλοντα εικονοστοιχεία είναι πιο πιθανό να είναι παρόμοια με την επιλογή, πράγμα που βοηθά σε ένα αποτέλεσμα που φαίνεται τουλάχιστον κάπως κοντά στο πρωτότυπο. Μόλις επιλέξετε την περιοχή σας, μεταβείτε απλώς στο μενού Φίλτρο, στη συνέχεια στο υπομενού Ενίσχυση και, τέλος, επιλέξτε το εργαλείο επιλογής θερμότητας.

Θα πρέπει να εμφανιστεί ένα παράθυρο όπως αυτό, με τις επιλογές εργαλείων.

Υπάρχουν τρεις επιλογές όταν χρησιμοποιείτε το εργαλείο επιλογής θεραπειών. Πρώτος είναι ο αριθμός των εικονοστοιχείων που περιβάλλουν την επιλογή που θα πρέπει να επιλέξει το εργαλείο. Αυτό που κάνει το εργαλείο είναι να παίρνετε τα γύρω εικονοστοιχεία και προσπαθήστε να συνδυάσετε την περιοχή που έχετε επιλέξει ώστε να ταιριάζει με το περιβάλλον. Εάν η περιοχή γύρω από την επιλογή σας είναι αρκετά στατική, μπορείτε να αφήσετε τον αριθμό στην προεπιλογή (50 pixels), αλλά αν πρέπει να προσέχετε ώστε το εργαλείο να μην ταιριάζει σε μια άκρως διαφορετική περιοχή, μπορείτε να συρρικνώσετε τον αριθμό των pixel λαμβάνει υπόψη.
Η δεύτερη επιλογή που έχετε είναι εάν το εργαλείο δειγμάτων δειγμάτων pixels από ολόκληρη τη γύρω περιοχή, ακριβώς πάνω και κάτω, ή από τις πλευρές.
Τέλος, η τρίτη επιλογή είναι να συμπληρωθεί η επιλεγμένη περιοχή. Υπάρχουν και πάλι τρεις επιλογές. Το εργαλείο μπορεί να τοποθετήσει τυχαία εικονοστοιχεία, ή να γεμίσει την επιλεγμένη περιοχή ξεκινώντας από το εξωτερικό και να εισέλθει ή αντίστροφα να ξεκινήσει από μέσα και να μετακινηθεί έξω.
Αφού τελειώσετε με τις επιλογές, κάντε κλικ στο κουμπί OK . Το εργαλείο πρέπει να σκεφτεί λίγο (ανάλογα με το μέγεθος μιας επιλεγμένης περιοχής στην οποία εργάζεστε).

Όταν τελειώσετε, ελπίζουμε ότι η περιοχή έχει βελτιωθεί. Εδώ έχουμε κάνει μερικές διορθώσεις.

Παρακάτω, θα διαπιστώσετε ότι έχουμε συνθέσει δύο εικόνες με μια ελαφρώς μεγαλύτερη περιοχή από ό, τι μόλις τροποποιήθηκε ("πριν" και "μετά") για να δείξει τι μπορεί να επιτευχθεί με συνετή χρήση του εργαλείου Heal Selection. Όπως μπορείτε να δείτε, το εργαλείο Heal Selection είναι αρκετά καλό για την αφαίρεση κειμένου και λογοτύπων (εφ 'όσον υπάρχει αρκετό περιθώριο γύρω από το εργαλείο για να πάρει κάποια ιδέα για το τι θα ήταν αλλιώς "κάτω από" το κείμενο ή το λογότυπο).

Και αυτό είναι λίγο πολύ. Αυτό δεν είναι ένα εργαλείο που θα διορθώσει κάθε πρόβλημα φυσικά. Δεν μπορεί να μαντέψει ποια γράμματα μπορεί να λείπουν (σε περίπτωση που μια γωνία μιας σελίδας αποκοπεί) και όσο πιο περίπλοκη είναι η επιλεγμένη περιοχή, τόσο λιγότερο πιθανό είναι ότι το αποτέλεσμα θα είναι οτιδήποτε κοντά στο πρωτότυπο. Ωστόσο, για τα φόντα, τις λιγότερο περίπλοκες επιλογές και ακόμη και για να απαλλαγείτε από τις ατέλειες στο δέρμα, το εργαλείο Heal Selection είναι ένα καλό που πρέπει να γνωρίζετε. Απολαμβάνω!