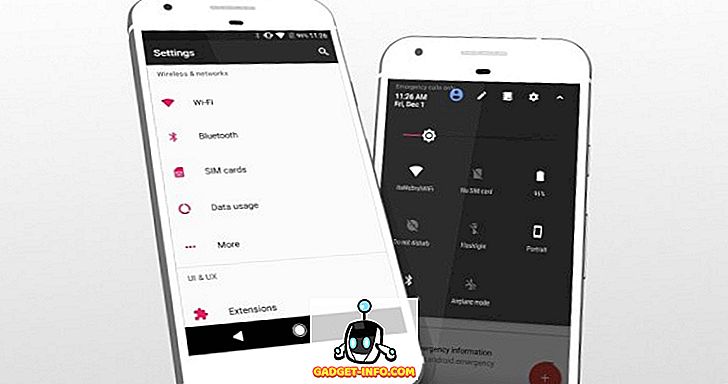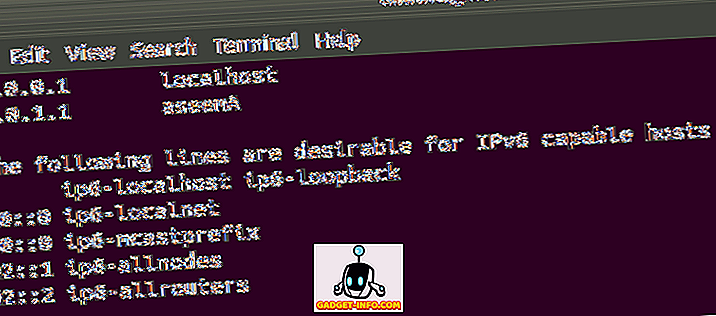Μετά την αναβάθμιση ενός παλαιότερου φορητού υπολογιστή Lenovo στα Windows 10 πρόσφατα, έτρεξα σε ένα πολύ ενοχλητικό πρόβλημα. Για οποιονδήποτε λόγο, η δυνατότητα ρύθμισης της φωτεινότητας έπαψε να λειτουργεί. Πατώντας τα πλήκτρα φωτεινότητας στο πληκτρολόγιο θα δείξει ότι το επίπεδο φωτεινότητας αυξανόταν ή μειωνόταν, αλλά τίποτα δεν άλλαξε πραγματικά στην οθόνη! Ήταν το πιο περίεργο πράγμα που είχα δει ποτέ.
Το πρώτο πράγμα που σκέφτηκα ήταν ότι υπήρχε κάποιο ζήτημα υλικού και τα Windows 10 δεν αναγνώριζαν σωστά το πλήκτρο. Αποφάσισα να προσπαθήσω να αλλάξω το επίπεδο φωτεινότητας στο ίδιο το λειτουργικό σύστημα. Άνοιξα το Action Center και έκανα κλικ στο Expand και στη συνέχεια προσπάθησα να προσαρμόσω τη φωτεινότητα εκεί, αλλά και πάλι δεν έγινε τίποτα! Τώρα ήμουν πραγματικά μπερδεμένος.
Προσπάθησα επίσης να μεταβείτε στις επιλογές ενέργειας και να αλλάξετε τη φωτεινότητα εκεί, αλλά και πάλι δεν έκαναν καμία διαφορά στην πραγματική οθόνη. Η δεύτερη σκέψη που έπεσε στο κεφάλι μου ήταν ότι ήταν θέμα οδηγού. Πήγα στον ιστότοπο της Lenovo και έκανα λήψη του πιο πρόσφατου προγράμματος οδήγησης που θα μπορούσα να βρω για το μηχάνημα. Ελπίζω ότι θα διορθώσει το πρόβλημα, αλλά δεν το έκανε!

Σε αυτό το σημείο, σκέφτηκα ότι θα μπορούσε να είναι ότι το τελευταίο πρόγραμμα οδήγησης δεν υποστηρίζει ακόμη τα Windows 8.1 σωστά και ως εκ τούτου πρέπει να δοκιμάσω τον τυπικό ή βασικό οδηγό γραφικών Windows αντί. Τελικά, αυτό είναι το πρόβλημα. Τώρα πρέπει να περιμένω έως ότου η Lenovo κυκλοφορήσει ένα ενημερωμένο πρόγραμμα οδήγησης για τον παλαιότερο φορητό σας υπολογιστή Lenovo. Δείτε πώς μπορείτε να διορθώσετε το ζήτημα προσωρινά.
Αρχικά, ανοίξτε τον Πίνακα Ελέγχου και κάντε κλικ στο Device Manager ( Διαχείριση Συσκευών) :

Στη συνέχεια, αναπτύξτε τις Προσαρμογείς οθόνης και, στη συνέχεια, κάντε δεξί κλικ στην κάρτα γραφικών που είναι εγκατεστημένη στο σύστημά σας και επιλέξτε Ιδιότητες . Θα μπορούσε να είναι κάτι σαν το Intel HD Graphics, κλπ. Θα εξαρτηθεί από το είδος της κάρτας γραφικών που έχετε εγκαταστήσει, αλλά πραγματικά θα πρέπει να είναι μόνο ένα ή δύο αναφέρονται max.

Τώρα προχωρήστε και κάντε κλικ στην καρτέλα Πρόγραμμα οδήγησης και, στη συνέχεια, κάντε κλικ στο κουμπί Ενημέρωση προγράμματος οδήγησης .

Στη συνέχεια θα έχετε δύο επιλογές. Θέλετε να επιλέξετε την επιλογή Αναζήτηση του υπολογιστή μου για λογισμικό προγράμματος οδήγησης .

Είμαστε σχεδόν έτοιμοι, οπότε συνεχίστε! Τώρα προχωρήστε και κάντε κλικ στο κουμπί Επιτρέπω μου να επιλέξω από μια λίστα με προγράμματα οδήγησης συσκευών στο κουμπί του υπολογιστή μου στο κάτω μέρος.

Τώρα θέλετε να επιλέξετε διαφορετικό πρόγραμμα οδήγησης για την κάρτα γραφικών. Μπορεί να έχετε παίξει γύρω και να διαλέξετε διαφορετικά και να δείτε ποια δουλεύει για σας, αλλά ο ασφαλέστερος θα είναι πάντα ο βασικός προσαρμογέας οθόνης της Microsoft .

Ανάλογα με το σύστημά σας, ενδέχεται να δείτε διάφορα προγράμματα οδήγησης που αναφέρονται στη συσκευασία, ακόμη και το ίδιο πρόγραμμα οδήγησης που αναφέρεται πολλές φορές. Μπορείτε να δοκιμάσετε μερικές από τις άλλες, αλλά αν δεν λειτουργήσει τίποτα, απλά χρησιμοποιήστε το βασικό πρόγραμμα οδήγησης. Δυστυχώς, δεν θα μπορείτε να εκτελέσετε το λειτουργικό σύστημα με την υψηλότερη ανάλυση ή ρυθμό καρέ, αν χρησιμοποιείτε το βασικό πρόγραμμα οδήγησης, αλλά τουλάχιστον μπορείτε να ρυθμίσετε τη φωτεινότητα.
Στην περίπτωσή μου, απλά έστρεψα το βασικό πρόγραμμα οδήγησης, ρύθμισα τη φωτεινότητα σε εκείνο που την χρειαζόμουν και στη συνέχεια επέστρεψα στον αρχικό οδηγό του κατασκευαστή. Το επίπεδο φωτεινότητας παρέμεινε στο επίπεδο που είχα θέσει, έτσι ήταν καλό. Στη συνέχεια, ελέγξτε κάθε τόσο συχνά για να δείτε αν υπάρχει ένα νέο πρόγραμμα οδήγησης και να το εγκαταστήσετε όταν είναι διαθέσιμο.
Ωστόσο, μερικές φορές ένας παλαιότερος οδηγός λειτουργεί καλύτερα. Είχα το ίδιο ζήτημα σε ένα Lenovo IdeaPad P400 και έπρεπε να εγκαταστήσω έναν παλαιότερο οδηγό για να καταστήσω την οθόνη πιο φωτεινή. Διαφορετικά, η οθόνη ήταν πάντα αμυδρή, ακόμα και όταν η φωτεινότητα στράφηκε προς τα πάνω.
Αν εξακολουθείτε να δυσκολεύεστε να ρυθμίσετε τη φωτεινότητα στη μηχανή των Windows 10, δημοσιεύστε ένα σχόλιο εδώ και ενημερώστε μας σχετικά με τις λεπτομέρειες. Απολαμβάνω!