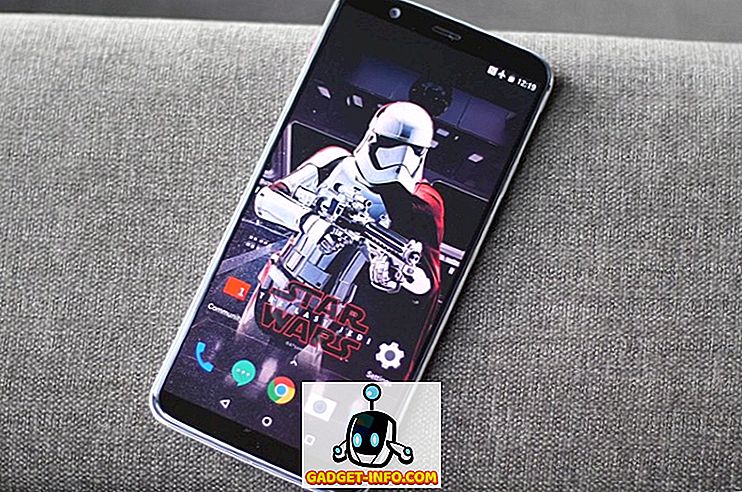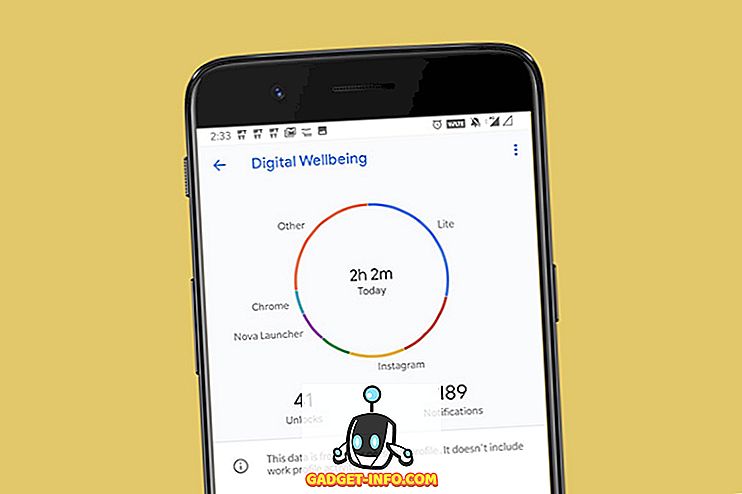Πρόσφατα, βοηθούσα έναν πελάτη με Windows που δεν μπόρεσε να συνδεθεί στο οικιακό ασύρματο δίκτυό του μια μέρα, παρόλο που είχε δουλέψει για μερικούς μήνες. Όταν πήγε στο Κέντρο Δικτύου και Κοινής Χρήσης, είχε αναφέρει τα εξής:

Αντί για την κανονική του σύνδεση στο δίκτυο, είπε ότι το αναγνωρισμένο δίκτυο και η πρόσβαση στο διαδίκτυο δεν είναι αρκετά βέβαιο ότι δεν μπορούσε να συνδεθεί στο Internet! Το ίδιο πράγμα εμφανίστηκε στο εικονίδιο της γραμμής εργασιών για συνδέσεις δικτύου:

Έχω δει αυτό το πρόβλημα σε μερικά μηχανήματα των Windows και ανάλογα με το σύστημά σας, υπάρχουν πολλές πιθανές λύσεις. Δοκιμάστε καθένα από αυτά που αναφέρονται παρακάτω και ελέγξτε για να δείτε αν διορθώνει το πρόβλημά σας προτού προχωρήσετε.
Μέθοδος 1 - Απενεργοποιήστε τον παράγοντα δικτύου του McAfee
Ένας κοινός ένοχος είναι η υπηρεσία McAfee Network Agent. Μπορείτε να απενεργοποιήσετε την υπηρεσία μεταβαίνοντας στην επιλογή Έναρξη, πληκτρολογώντας στο MSCONFIG και κάνοντας κλικ στην καρτέλα Υπηρεσίες . Εντοπίστε το McAfee Network Agent και καταργήστε την επιλογή του πλαισίου.

Μπορεί επίσης να είναι καλή ιδέα να απενεργοποιήσετε οποιοδήποτε τρίτο τείχος προστασίας, όπως firewall του McAfee ή firewall της Norton κ.λπ.
Μέθοδος 2- Ενημέρωση του προγράμματος οδήγησης κάρτας δικτύου
Μπορείτε να ενημερώσετε το πρόγραμμα οδήγησης με έναν από τους δύο τρόπους: είτε μέσω των Windows είτε με τη λήψη του μηχανοκίνητου προγράμματος οδήγησης από τον ιστότοπο της κατασκευής. Συνιστώ ανεπιφύλακτα τη λήψη του πιο πρόσφατου προγράμματος οδήγησης, καθώς τα Windows συνήθως δεν κάνουν πολύ καλή δουλειά, αλλά εδώ υπάρχουν οι οδηγίες σε περίπτωση που θέλετε να το δοκιμάσετε.
Κάντε κλικ στο κουμπί Έναρξη, πληκτρολογήστε devmgmt.msc, πατήστε το Enter και, στη συνέχεια, αναπτύξτε τις Ελεγκτές Δικτύου και κάντε δεξί κλικ στην κάρτα δικτύου προβλημάτων.

Τώρα κάντε κλικ στην καρτέλα Πρόγραμμα οδήγησης και επιλέξτε Ενημέρωση δίσκου r.

Εάν αυτό δεν λειτουργεί, μπορείτε επίσης να καταργήσετε την εγκατάσταση του προγράμματος οδήγησης δικτύου και να το εγκαταστήσετε ξανά μετά την επανεκκίνηση. Αυτό είναι επίσης γνωστό για την επίλυση του προβλήματος με μερικούς ανθρώπους. Σημειώστε ότι τα Windows θα επανεγκαταστήσουν αυτόματα το πρόγραμμα οδήγησης για εσάς. Σε αντίθετη περίπτωση, μπορείτε πάντα να κάνετε λήψη του πιο πρόσφατου προγράμματος οδήγησης και στη συνέχεια να το εγκαταστήσετε.
Μέθοδος 3 - Επανεκκινήστε το δρομολογητή και το μόντεμ
Ακριβώς σε περίπτωση, βεβαιωθείτε ότι έχετε επανεκκινήσει τον ασύρματο δρομολογητή και το μόντεμ σας, επειδή θα χάσετε πολύ χρόνο με το PC σας χωρίς λόγο, αν είναι πραγματικά ένα πρόβλημα με το δρομολογητή.

Μέθοδος 4 - Επαναφορά της στοίβας TCP / IP
Μπορείτε να προσπαθήσετε να επαναφέρετε τις ρυθμίσεις δικτύου και να διορθώσετε τυχόν προβλήματα με τη στοίβα TCP / IP εκτελώντας τη λύση Microsoft FixIt εδώ:
//support.microsoft.com/en-us/help/299357/how-to-reset-tcp-ip-by-using-the-netshell-utility
Μέθοδος 5 - Αναβάθμιση υλικολογισμικού δρομολογητή
Εάν δεν έχει γίνει ακόμα κάτι άλλο, δοκιμάστε να αναβαθμίσετε το υλικολογισμικό στο δρομολογητή σας. Πρόκειται για μια ελαφρώς πιο τεχνική διαδικασία, επειδή πρέπει να συνδεθείτε στο δρομολογητή σας μέσω ενός προγράμματος περιήγησης ιστού, αλλά μια μικρή αναζήτηση στο Google θα σας δώσει οδηγίες βήμα προς βήμα. Είναι μια αρκετά εύκολη διαδικασία και μπορεί να λύσει το πρόβλημά σας, ειδικά εάν έχετε έναν παλαιότερο δρομολογητή ή έχετε έναν για μεγάλο χρονικό διάστημα και ποτέ δεν έχετε ενημερώσει το υλικολογισμικό.
Μέθοδος 6 - Χρήση μιας σύνδεσης ή συνδέσεων γέφυρας
Εάν έχετε ενεργοποιημένη μια σύνδεση Ethernet και μια ασύρματη σύνδεση στο φορητό υπολογιστή ή την επιφάνεια εργασίας σας, αυτό θα μπορούσε να είναι η αιτία του προβλήματος. Μπορείτε είτε να αποσυνδέσετε ένα, να κάνετε επανεκκίνηση και στη συνέχεια να δείτε εάν μπορείτε να έχετε πρόσβαση στο Internet για καθένα ξεχωριστά ή μπορείτε να προσπαθήσετε να γεφυρώσετε τις συνδέσεις.
Μπορείτε να το κάνετε αυτό πηγαίνοντας στο Κέντρο δικτύου και κοινής χρήσης, κάντε κλικ στην επιλογή Αλλαγή ρυθμίσεων προσαρμογέα και, στη συνέχεια, επιλέξτε την τοπική σύνδεση και την ασύρματη σύνδεση δικτύου και κάντε δεξί κλικ σε ένα από αυτά. Θα δείτε την επιλογή Γέφυρες σύνδεσης .

Κάνοντας αυτό μπορείτε να διορθώσετε το πρόβλημα και των δύο δικτύων που βρίσκονται σε διένεξη μεταξύ τους. Δώστε ένα πλάνο αν δεν έχει λειτούργησε μέχρι τώρα. Μπορείτε πάντα να ξεμπλοκάρετε τις συνδέσεις αργότερα αν θέλετε.
Μέθοδος 7 - Ελέγξτε τις ρυθμίσεις του προσαρμογέα
Αυτή η λύση είναι λίγο δύσκολη επειδή μπορεί να είναι κάτι τυχαίο, αλλά πρέπει να μεταβείτε στο Κέντρο δικτύου και κοινής χρήσης, να κάνετε κλικ στην επιλογή Αλλαγή ρυθμίσεων προσαρμογέα και, στη συνέχεια, κάντε δεξί κλικ στην επιλογή Σύνδεση τοπικής σύνδεσης ή Ασύρματη σύνδεση δικτύου και επιλέξτε Ιδιότητες .
Θα δείτε ένα πλαίσιο που δηλώνει Αυτή η σύνδεση χρησιμοποιεί τα ακόλουθα στοιχεία, τα οποία περιέχουν μια λίστα από πρωτόκολλα που χρησιμοποιούνται από την κάρτα δικτύου για επικοινωνία. Θα πρέπει να μοιάζει με αυτό:

Τώρα, εάν έχετε εγκαταστήσει κάποιο λογισμικό που σχετίζεται με το δίκτυο, όπως το λογισμικό VPN ή κάτι τέτοιο, ίσως έχετε κάποια παράξενα επιπλέον στοιχεία που αναφέρονται εκεί. Θα πρέπει να απεγκαταστήσετε τα στοιχεία αυτά και βασικά να έχετε κάτι που μοιάζει με τη λίστα παραπάνω. Μόλις αφαιρεθούν αυτά, κάντε επανεκκίνηση και δείτε ότι λύνεται το πρόβλημά σας.
Επίσης, κάντε κλικ στο Internet Protocol Version 4 (TCP / IPv4) και ελέγξτε για να βεβαιωθείτε ότι λαμβάνετε αυτόματα διεύθυνση IP από το DHCP. Εάν χρησιμοποιείτε στατικές διευθύνσεις IP, βεβαιωθείτε ότι είναι η σωστή διεύθυνση IP και η μάσκα υποδικτύου.

Μέθοδος 8 - Απενεργοποίηση εικονικών προσαρμογέων Ethernet
Αν έχετε εγκαταστήσει το VMWare ή οποιοδήποτε άλλο λογισμικό εικονικής μηχανής, μεταβείτε στη Διαχείριση Συσκευών (Device Manager) και απενεργοποιήστε τους εικονικούς προσαρμογείς δικτύου που ενδέχεται να εμφανιστούν εκεί κάτω από τους Ελεγκτές Δικτύου (Network Controllers). Δεν θα μπορείτε να συνδεθείτε στο Internet από την εικονική μηχανή σας, αλλά μπορείτε πάντα να τις ενεργοποιήσετε εκ νέου για αυτό. Αν όμως το πρόβλημα απομακρυνθεί, μπορεί να αξίζει να κάνετε αναβάθμιση στην πιο πρόσφατη έκδοση του λογισμικού της εικονικής μηχανής για να διαπιστώσετε εάν είναι πιο συμβατό με τα Windows.
Μέθοδος 9 - Ενεργοποίηση / απενεργοποίηση σύνδεσης δικτύου
Μπορείτε να μεταβείτε στο Κέντρο δικτύου και κοινής χρήσης, να κάνετε κλικ στην επιλογή Αλλαγή ρυθμίσεων προσαρμογέα και, στη συνέχεια, κάντε δεξί κλικ στον προσαρμογέα δικτύου και επιλέξτε Απενεργοποίηση . Περιμένετε λίγη ώρα και, στη συνέχεια, ενεργοποιήστε ξανά τη σύνδεση δικτύου.
Μέθοδος 10 - Εκτελέστε μια Αντιμετώπιση προβλημάτων
Τα Windows διαθέτουν μια δέσμη ενσωματωμένων εργαλείων αντιμετώπισης προβλημάτων που μπορούν να προσπαθήσουν να διορθώσουν αυτόματα το πρόβλημα για εσάς. Απλά κάντε κλικ στο Start (Έναρξη) και πληκτρολογήστε την εντολή troubleshoot. Κάντε κλικ στην πρώτη επιλογή στο επάνω μέρος. Αυτό θα ανοίξει το παράθυρο διαλόγου αντιμετώπισης προβλημάτων.

Κάντε κλικ στην Αντιμετώπιση προβλημάτων σύνδεσης στο Internet. Αυτό θα πρέπει να ελέγξει τον προσαρμογέα δικτύου σας και να βεβαιωθείτε ότι είναι ενεργοποιημένο, λειτουργεί σωστά, έχει τις σωστές πληροφορίες δικτύου κ.λπ.
Αυτές είναι όλες οι λύσεις που θα μπορούσα να βρω για να διορθώσω αυτό το πρόβλημα. Εάν εξακολουθείτε να έχετε μη αναγνωρισμένο δίκτυο χωρίς πρόσβαση στο Διαδίκτυο, τότε δημοσιεύστε τις προδιαγραφές σας εδώ και θα προσπαθήσουμε να βοηθήσουμε! Απολαμβάνω!