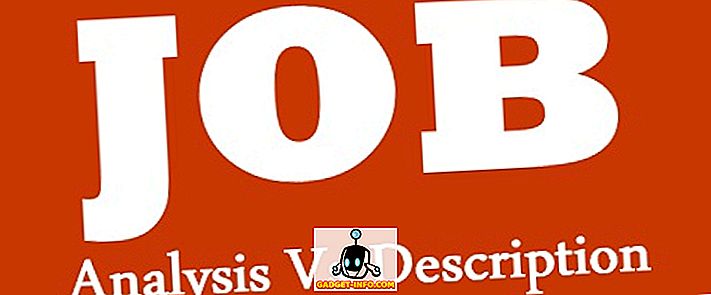Ψάχνετε να παίξετε με το Ubuntu για να δείτε αν μπορείτε να χειριστείτε το Linux ή όχι; Λοιπόν, είναι εντελώς δωρεάν, οπότε δεν υπάρχει κανένας λόγος να μην το δώσετε. Ωστόσο, χρειάζεστε είτε ένα ανταλλακτικό υπολογιστή είτε ένα ανταλλακτικό σκληρό δίσκο στο τρέχον μηχάνημα για να το εκτελέσετε.
Εάν δεν έχετε αυτές τις επιλογές ή δεν θέλετε να χαστίσετε τα υπάρχοντα συστήματά σας, μπορείτε να εγκαταστήσετε το Ubuntu σε μια εικονική μηχανή στον κεντρικό υπολογιστή σας. Το δωρεάν εργαλείο που χρησιμοποιώ ονομάζεται VirtualBox. Είναι πολύ παρόμοιο με το VMware Workstation, εκτός από το ότι είναι δωρεάν.
Σε αυτό το άρθρο, θα σας δείξω πώς να αποκτήσετε γρήγορα ένα αντίγραφο του Ubuntu που λειτουργεί ως εικονική μηχανή μέσα στο τρέχον λειτουργικό σας σύστημα, το οποίο θα μπορούσε να είναι Windows, Mac ή Linux.
Εγκαταστήστε το Ubuntu στο VirtualBox
Πρώτον, προχωρήστε και κάντε λήψη του VirtualBox χρησιμοποιώντας τον παραπάνω σύνδεσμο και εγκαταστήστε τον. Πρόκειται για ένα σχετικά μικρό πρόγραμμα, οπότε δεν θα χρειαστεί πολύς χρόνος για να το εγκαταστήσετε. Μόλις το τρέξετε, προχωρήστε και κατεβάστε την έκδοση του Ubuntu που θέλετε να εκτελέσετε. Κατέβασα την έκδοση Desktop, η οποία ήταν ένα αρχείο ISO 1.4GB.
Τώρα κάντε κλικ στο κουμπί Νέο στο επάνω αριστερό μέρος για να δημιουργήσετε ένα νέο εικονικό μηχάνημα.

Λάβετε υπόψη ότι μόλις εξοικειωθείτε με τη διαδικασία δημιουργίας ενός εικονικού μηχανήματος στο VirtualBox, μπορείτε να κάνετε κλικ στο κουμπί Εξειδικευμένη λειτουργία για να περάσετε πολύ πιο γρήγορα όλες τις ρυθμίσεις. Την πρώτη φορά που θα πρέπει να χρησιμοποιήσετε τον καθοδηγούμενο οδηγό. Στην επόμενη οθόνη, πρέπει να επιλέξετε το λειτουργικό σύστημα.

Μπορείτε να εγκαταστήσετε πολλά διαφορετικά λειτουργικά συστήματα χρησιμοποιώντας αυτό το εργαλείο, αλλά απλά δουλεύουμε με το Ubuntu Linux εδώ. Στην περίπτωσή μου, επέλεξα το Linux for Type και στη συνέχεια επέλεξα το Ubuntu. Το πρόγραμμα μόνο μου έδωσε επιλογές για 32-bit επειδή χρησιμοποίησα παλαιότερο υλικό. Στην ιδανική περίπτωση, θα πρέπει να εγκαταστήσετε τις εκδόσεις 64 bit των λειτουργικών συστημάτων. Εάν το VirtualBox σας δείχνει μόνο επιλογές 32-bit και όχι επιλογές 64-bit, ελέγξτε έξω αυτό το post για τη θεραπεία.

Στη συνέχεια, επιλέξτε την ποσότητα μνήμης που θέλετε να αντιστοιχίσετε στην εικονική μηχανή σας. Θα σας δώσει ένα συνιστώμενο ποσό, αλλά μπορείτε πάντα να ρυθμίσετε με μη αυτόματο τρόπο αυτό χρησιμοποιώντας το ρυθμιστικό.

Έπειτα, έχετε την επιλογή να προσθέσετε έναν εικονικό σκληρό δίσκο στην εικονική μηχανή ή όχι. Ένα VM χωρίς σκληρό δίσκο είναι αρκετά άχρηστο, οπότε προχωρήστε και επιλέξτε Δημιουργία εικονικού σκληρού δίσκου τώρα, εκτός αν έχετε ήδη δημιουργήσει έναν.

Κάντε κλικ στην επιλογή Δημιουργία και η επόμενη οθόνη θα σας δώσει τρεις επιλογές για τον τύπο αρχείου του σκληρού δίσκου. Μπορείτε να επιλέξετε από VDI, VHD ή VMDK. Το VDI είναι το σχήμα που χρησιμοποιείται από το VirtualBox, το VHD χρησιμοποιείται από το Hyper-V της Microsoft και το VMware χρησιμοποιείται από το VMware. Εάν σχεδιάζετε να μετακινήσετε αυτό το εικονικό μηχάνημα σε άλλη πλατφόρμα στο μέλλον, βεβαιωθείτε ότι έχετε επιλέξει τον κατάλληλο τύπο αρχείου.

Στην επόμενη οθόνη, πρέπει να επιλέξετε αν θέλετε να αναπτυχθεί δυναμικά ο νέος εικονικός δίσκος ή εάν θέλετε να χρησιμοποιήσετε ένα δίσκο σταθερού μεγέθους. Το μόνο πλεονέκτημα για ένα δίσκο σταθερού μεγέθους είναι ότι είναι συνήθως ταχύτερη για χρήση. Αυτό σημαίνει ότι η εικονική μηχανή σας θα λειτουργήσει ταχύτερα συνολικά.

Στη συνέχεια, μπορείτε να προσαρμόσετε το μέγεθος του εικονικού σκληρού δίσκου. Θα λάβετε αυτήν την οθόνη ανεξάρτητα από την επιλογή που έχετε επιλέξει προηγουμένως. Αν επιλέξετε δυναμικά, το μέγεθος του δίσκου που επιλέγετε εδώ θα είναι το μέγιστο μέγεθος που μπορεί να αυξήσει ο δίσκος. Αν επιλέξατε Σταθερό μέγεθος, τότε το μέγεθος εδώ θα είναι το πραγματικό μέγεθος του εικονικού σκληρού δίσκου για να ξεκινήσετε.

Μετά από αυτό, θα πρέπει να δημιουργηθεί η εικονική μηχανή του Ubuntu. Σημειώστε ότι δεν έχουμε εγκαταστήσει ακόμα το Ubuntu! Πρέπει ακόμα να δείξουμε την εικονική μηχανή στο αρχείο ISO και στη συνέχεια να εκκινήσουμε χρησιμοποιώντας αυτό το ISO για να εγκαταστήσουμε το Ubuntu. Για να γίνει αυτό, πρέπει να κάνετε κλικ στο Ubuntu στη λίστα και, στη συνέχεια, να κάνετε κλικ στην επιλογή Ρυθμίσεις .

Κάντε κλικ στην επιλογή Αποθήκευση στην αριστερή πλευρά και, στη συνέχεια, κάντε κλικ στον ελεγκτή: IDE . Θα πρέπει να δείτε το Ubuntu.vdi κάτω από το Controller: SATA . Κάντε κλικ στο αριστερό εικονίδιο με το μικρό πράσινο σύμβολο συν σε αυτό. Αυτό θα προσθέσει μια μονάδα οπτικού δίσκου στον ελεγκτή IDE.

Στο αναδυόμενο παράθυρο, κάντε κλικ στο κουμπί Επιλογή δίσκου και στη συνέχεια περιηγηθείτε στη θέση της εικόνας ISO. Επιλέξτε το και βεβαιωθείτε ότι έχει προστεθεί στη λίστα με το IDE.

Τώρα επιστρέψτε στην κύρια διεπαφή και κάντε κλικ στο κουμπί Έναρξη . Αυτό θα ξεκινήσει την εικονική μηχανή και θα ανιχνεύσει αυτόματα την εικόνα ISO και θα αρχίσει να φορτώνει το πρόγραμμα εγκατάστασης του Ubuntu.

Αν όλα πάνε καλά, θα πρέπει να δείτε το παράθυρο διαλόγου όπου μπορείτε να επιλέξετε να δοκιμάσετε το Ubuntu ή να εγκαταστήσετε το Ubuntu αν είστε έτοιμοι.

Η διαδικασία εγκατάστασης του Ubuntu είναι αρκετά ευθεία προς τα εμπρός, επομένως δεν θα περάσω από κάθε βήμα εκεί. Το μόνο μέρος όπου μπορείτε να προσαρμόσετε τις ρυθμίσεις είναι όταν επιλέγετε το σκληρό δίσκο για να το εγκαταστήσετε. Δεδομένου ότι βρίσκεται σε μια εικονική μηχανή, απλά επιλέξτε Διαγραφή δίσκου και εγκαταστήστε το Ubuntu .

Για αυτό πρόκειται! Στην επόμενη θέση μου, θα γράψω για το πώς μπορείτε να εγκαταστήσετε τις εικονικές προσθήκες VirtualBox στην εικονική μηχανή του Ubuntu. Απολαμβάνω!

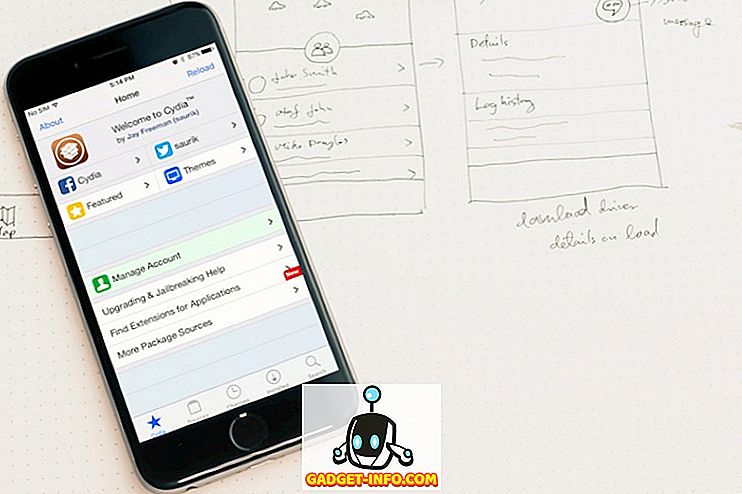
![Η κατάσταση του Διαδικτύου, εξήγησε με τις γάτες [Pics]](https://gadget-info.com/img/entertainment/623/state-internet-3.jpg)