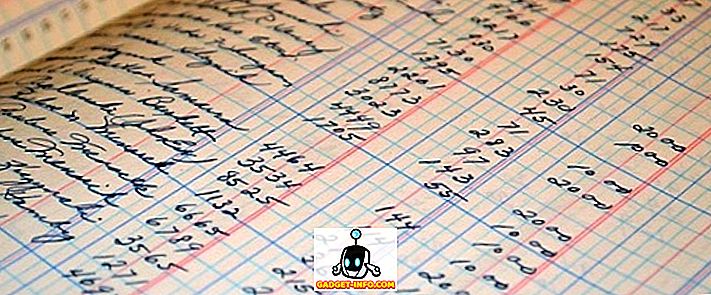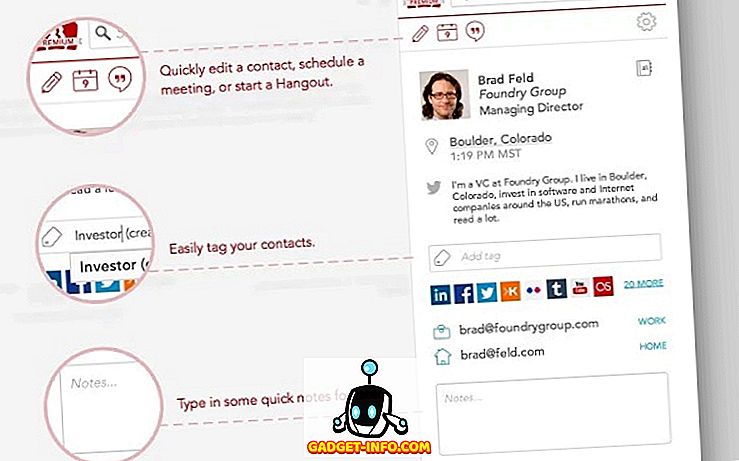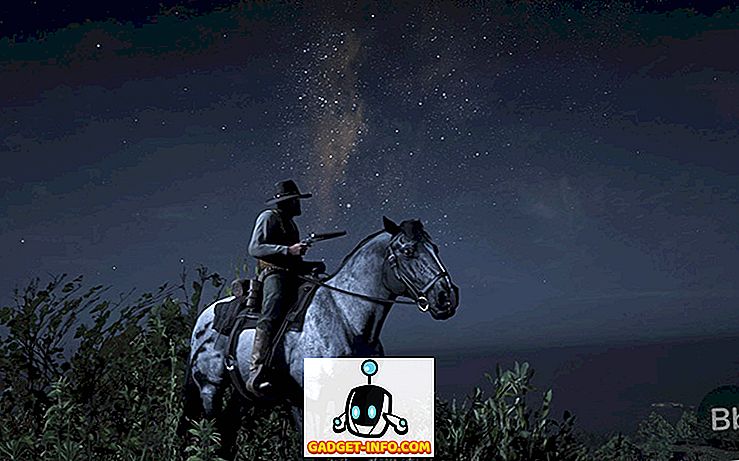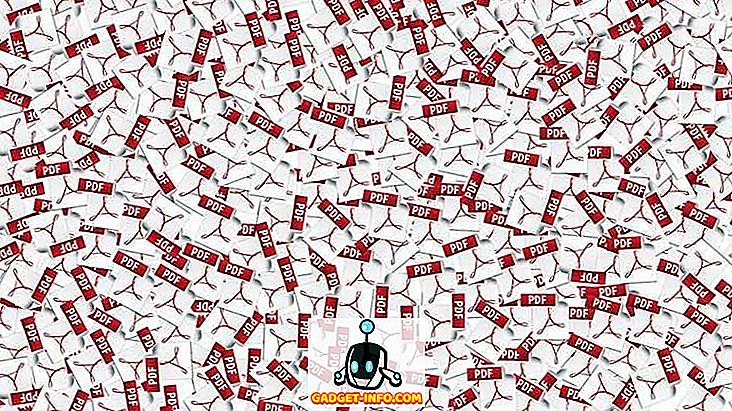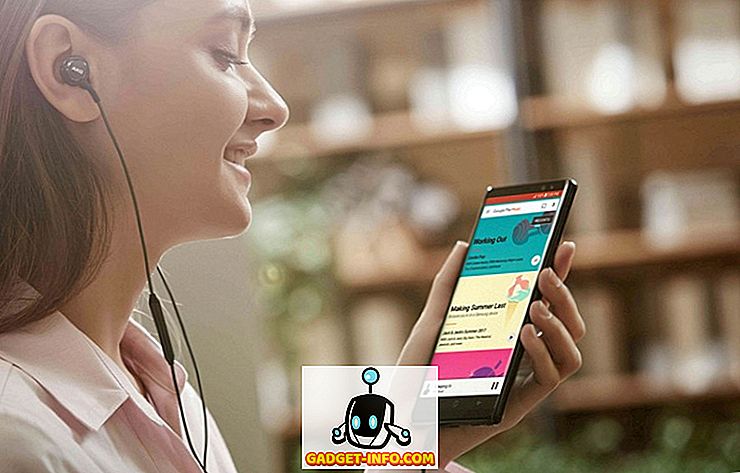Το DiskPart είναι ουσιαστικά η γραμμή εντολών που είναι ισοδύναμη με το εργαλείο διαχείρισης δίσκων και μπορεί να είναι χρήσιμη σε ορισμένες περιπτώσεις (όπως όταν τα Windows δεν ξεκινούν). Ωστόσο, το Diskpart είναι ένα ισχυρό εργαλείο και σε αντίθεση με το εργαλείο διαχείρισης δίσκων, επιτρέπει τον ρητό έλεγχο των χωρισμάτων και των τόμων.
Θα χρειαστεί να εκτελέσετε το DiskPart σε λειτουργία διαχειριστή. ένας τρόπος για να γίνει αυτό είναι να ανοίξετε το μενού "Έναρξη", πληκτρολογήστε diskpart στο πλαίσιο "Αναζήτηση" και, στη συνέχεια, όταν εμφανιστεί το diskpart.exe στα αποτελέσματα αναζήτησης, κάντε δεξί κλικ και επιλέξτε " Εκτέλεση ως διαχειριστής" .

Επεκτείνετε τον τόμο χρησιμοποιώντας το DiskPart
Αφού εκτελείται, πληκτρολογήστε βοήθεια ανά πάσα στιγμή για να δείτε μια λίστα εντολών. Για να ξεκινήσετε, μπορείτε να επεκτείνετε έναν τόμο χρησιμοποιώντας το DiskPart.
1. Στη γραμμή εντολών DISKPART>, πληκτρολογήστε: λίστα δίσκων για να εμφανίσετε όλες τις μονάδες στον υπολογιστή σας. Κάθε μονάδα θα έχει έναν αριθμό δίσκου, ξεκινώντας από το 0 (μηδέν).

Το παραπάνω αποτέλεσμα μας λέει ότι έχω εγκαταστήσει δύο φυσικούς δίσκους.
2. Αν δεν έχετε μόνο μία μονάδα δίσκου, θα πρέπει να πείτε στο DiskPart ποια μονάδα θα χρησιμοποιήσει, όπως αυτή: επιλέξτε το δίσκο n όπου n αντιπροσωπεύει τον αριθμό του δίσκου που θέλετε να τροποποιήσετε.

3. Στη συνέχεια, στη γραμμή εντολών DISKPART>, πληκτρολογήστε: volume volume για να εμφανίσετε όλους τους τόμους στον επιλεγμένο δίσκο. Ομοίως, κάθε τόμος έχει έναν αριθμό όγκου, αρχίζοντας από 0 (μηδέν).

4. Ανεξάρτητα από τον αριθμό των τόμων στη μονάδα δίσκου, θα πρέπει να πείτε στο DiskPart ποια θα χρησιμοποιηθεί, όπως αυτή: επιλέξτε τον όγκο 3

5. Τώρα που έχετε επιλέξει το διαμέρισμα για επέκταση, προχωρήστε και εκδώστε αυτήν την εντολή: επεκτείνετε για να επεκτείνετε την ένταση. Η εντολή επέκτασης δεν λαμβάνει επιλογές και δεν εμφανίζει προειδοποιητικό μήνυμα ή επιβεβαίωση. Η διαδικασία ξεκινά αμέσως μόλις πατήσετε το πλήκτρο Enter και πρέπει να διαρκέσει μόνο μερικά δευτερόλεπτα. Η εντολή επέκτασης θα προκαλέσει την επέκταση της τρέχουσας έντασης εστίασης σε συνεχή μη διατεθέντα χώρο.

6. Όταν ολοκληρωθεί, πληκτρολογήστε exit για να κλείσετε το βοηθητικό πρόγραμμα DiskPart.
Καθαρίστε και διαμορφώστε μια μονάδα USB
Μια άλλη καλή χρήση για το DiskPart είναι να καθαρίσετε και να διαμορφώσετε μια μονάδα USB που είναι διεφθαρμένη ή δεν λειτουργεί σωστά. Αν προσπαθήσατε να χρησιμοποιήσετε το βοηθητικό πρόγραμμα Format στα Windows, αλλά δεν λειτουργεί, μπορείτε να προσπαθήσετε να χρησιμοποιήσετε το DiskPart για να διορθώσετε το πρόβλημα.
Εδώ θα καθαρίσουμε τη μονάδα USB, θα δημιουργήσουμε ένα νέο διαμέρισμα, θα το διαμορφώσουμε και θα εκχωρήσουμε ένα γράμμα μονάδας δίσκου.
(εμφανίζεται ένας αστερίσκος δίπλα στο όνομα του δίσκου) δημιουργήστε το διαμέρισμα πρωτεύον επιλέξτε το διαμέρισμα 1 ενεργό μορφότυπο FS = NTFS label = Ταχεία δεδομένα (Μπορείτε να αλλάξετε τα δεδομένα σε ό, τι όνομα θέλετε) assign letter = x έξοδος

Έχω γράψει επίσης αρκετά άρθρα που χρησιμοποιούν την εντολή diskpart:
Επίλυση όταν το μέσο είναι προστατευμένο από εγγραφή
Πώς να επισημάνετε ένα διαμέρισμα ως ενεργό
Το DiskPart είναι ένα εξαιρετικό βοηθητικό πρόγραμμα γραμμής εντολών για διαχειριστές και τεχνικούς. Μπορείτε να διαμορφώσετε, να αλλάξετε το μέγεθος, να επεκτείνετε και να διαχειριστείτε τις μονάδες δίσκου και τους τόμους σας χρησιμοποιώντας αυτό το ισχυρό εργαλείο. Απολαμβάνω!