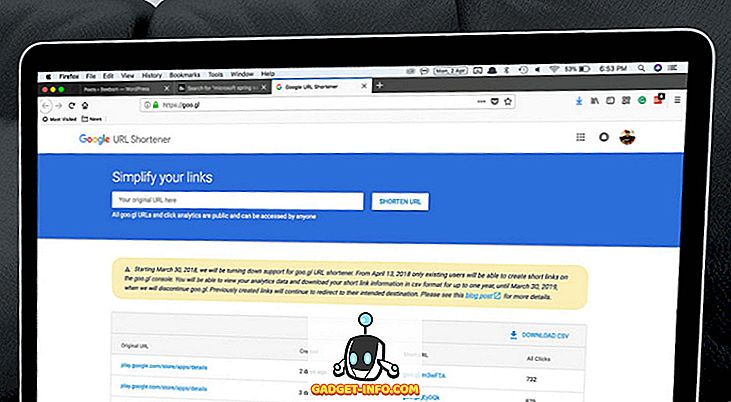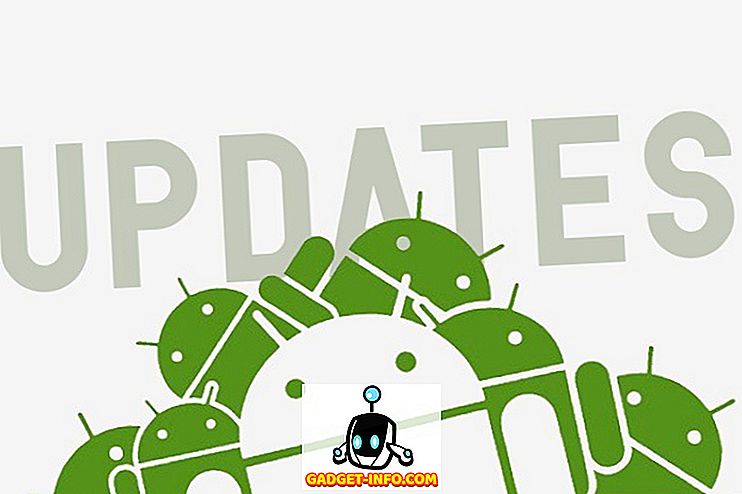Η CPU σας έχει χρησιμοποιηθεί πρόσφατα; Αν πήγατε στο Task Manager στα Windows και κοιτάξατε την καρτέλα διεργασιών σας, ίσως έχετε παρατηρήσει μια διαδικασία που ονομάζεται msmpeng.exe να τρώει όλο το διαθέσιμο CPU σας.
Τι είναι το msmpeng.exe και πώς μπορείτε να το αποτρέψετε από την επιβράδυνση του συστήματός σας; Λοιπόν, αντίθετα από ό, τι μπορεί να έχετε διαβάσει αλλού, δεν είναι spyware ή malware. Είναι πραγματικά ειρωνικό, επειδή σχετίζεται με το Windows Defender, το προϊόν προστασίας από ιούς από τη Microsoft.
Το Windows Defender είναι ένα σημαντικό πρόγραμμα προστασίας από κακόβουλο λογισμικό και προστασίας από ιούς για τα Windows, το οποίο πραγματικά δεν πρέπει να απενεργοποιήσετε, εκτός εάν έχετε εγκαταστήσει κάποιο πρόγραμμα άλλου κατασκευαστή, οπότε αυτόματα απενεργοποιείται.
Σε αυτό το άρθρο, θα περάσω από τους διάφορους λόγους για τους οποίους μπορεί να χρησιμοποιεί το CPU σας και τι μπορείτε να κάνετε για να το διορθώσετε.
Πραγματοποίηση σάρωσης
Αν συμβεί να δούμε τον διαχειριστή εργασιών ενώ το Windows Defender εκτελούσε μια σάρωση, προφανώς θα αναλάβει πολλούς κύκλους CPU. Περιμένετε έως ότου ολοκληρωθεί η σάρωση και ελέγξτε πάλι τη χρήση της CPU. Ας ελπίσουμε ότι θα πρέπει να επανέλθει στο φυσιολογικό.
Δυστυχώς, δεν υπάρχει τρόπος να αλλάξετε τον προγραμματισμένο χρόνο σάρωσης για το Windows Defender. Θα πρέπει να εκτελεί μια σάρωση μόνο όταν ο υπολογιστής είναι αδρανής και εκτός των ενεργών ωρών. Ωστόσο, εάν απενεργοποιήσετε τον υπολογιστή σας, τότε μπορεί να εκτελέσει τη σάρωση ενώ τη χρησιμοποιείτε.

Οι περισσότερες αυτόματες σαρώσεις δεν θα πρέπει να διαρκέσουν τόσο πολύ, οπότε αν δείτε ότι ο υπολογιστής σας λειτουργεί αργά για μεγάλες χρονικές περιόδους, θα μπορούσε να είναι ότι το Windows Defender ξοδεύει πολύ χρόνο να σαρώσει έναν κατάλογο ή μια διαδικασία που δεν χρειάζεται να να ελέγχεται. Αυτό μας φέρνει στην επόμενη δυνατή λύση.
Εξαιρέσεις από τη σάρωση
Ο καλύτερος τρόπος για να καταλάβετε τι να αποκλείσετε είναι να εκτελέσετε πλήρη σάρωση και να παρακολουθήσετε καθώς περνάει μέσα από όλα τα στοιχεία του υπολογιστή σας. Όταν βλέπετε ότι διαρκεί πολύς χρόνος σε έναν συγκεκριμένο κατάλογο ή κατά τη σάρωση μιας συγκεκριμένης διαδικασίας, μπορείτε στη συνέχεια να το προσθέσετε στη λίστα εξαιρέσεων.
Μπορείτε να το κάνετε αυτό, πηγαίνοντας στην επιλογή Προστασία από ιούς και απειλή, στη συνέχεια ρυθμίσεις προστασίας από ιούς και απειλές και τέλος κάντε κλικ στην επιλογή Προσθήκη ή κατάργηση εξαιρέσεων .

Μπορείτε να προσθέσετε ένα αρχείο, φάκελο, τύπο αρχείου ή διεργασία στη λίστα εξαιρέσεων. Μόλις προσθέσετε τα παραβατικά στοιχεία στη λίστα, ο χρόνος που χρειάζεται για να ολοκληρωθεί η σάρωση θα πρέπει να μειωθεί σημαντικά.
Απενεργοποιήστε το Windows Defender
Η άλλη επιλογή είναι απλά να απενεργοποιήσετε το Windows Defender, το οποίο δεν συνιστώ αν δεν το χρειάζεται. Μια άλλη επιλογή πριν την οριστική απενεργοποίηση του Windows Defender είναι η εγκατάσταση ενός προγράμματος προστασίας από ιούς τρίτων κατασκευαστών. Όταν εγκαθιστάτε ένα άλλο προϊόν προστασίας από ιούς, το Windows Defender απενεργοποιείται αυτόματα έτσι ώστε τα δύο προγράμματα να μην αλληλεπιδρούν μεταξύ τους.
Υπάρχουν ορισμένοι τρόποι με τους οποίους μπορείτε να απενεργοποιήσετε το Windows Defender στον υπολογιστή σας. Στα Windows 10, η Microsoft πραγματικά δεν θέλει να το κάνετε αυτό, οπότε η μόνη επιλογή που έχετε στο Κέντρο Ασφαλείας είναι να απενεργοποιήσετε προσωρινά την προστασία σε πραγματικό χρόνο.

Ο άλλος τρόπος είναι να επεξεργαστείτε μια ρύθμιση μητρώου. Ανοίξτε την εντολή regedit στον υπολογιστή σας (κάντε κλικ στο κουμπί Έναρξη και πληκτρολογήστε regedit ) και μεταβείτε στον ακόλουθο κατάλογο:
HKEY_LOCAL_MACHINE \ SOFTWARE \ Policies \ Microsoft \ Windows Defender

Δημιουργήστε μια νέα τιμή DWORD (32-bit) που ονομάζεται DisableAntiSpyware και δώστε της μια δεκαδική τιμή 1. Πηγαίνετε μπροστά και κάντε επανεκκίνηση του υπολογιστή σας και το Windows Defender πρέπει να απενεργοποιηθεί τώρα. Μπορείτε να διαγράψετε αυτό το κλειδί ή να αλλάξετε την τιμή σε 0 αργότερα για να ενεργοποιήσετε ξανά το Windows Defender.
Ο δεύτερος τρόπος για να απενεργοποιήσετε μόνιμα το Windows Defender είναι να χρησιμοποιήσετε την Πολιτική ομάδας, η οποία θα λειτουργεί μόνο σε εκδόσεις των Windows 10 Pro ή νεότερες εκδόσεις. Κάντε κλικ στο start και πληκτρολογήστε το gpedit.msc και πατήστε enter. Μεταβείτε στον ακόλουθο φάκελο:
Διαμόρφωση υπολογιστή - Πρότυπα διαχείρισης - Παράθυρα των Windows - Windows Defender Antivirus

Θα δείτε μια επιλογή στο δεξί παράθυρο που ονομάζεται Απενεργοποίηση του Windows Defender Antivirus. Κάντε διπλό κλικ σε αυτό και επιλέξτε το κουμπί Ενεργοποίηση .

Ας ελπίσουμε ότι δεν χρειάζεται να απενεργοποιήσετε το Windows Defender, καθώς συνήθως κάνει εξαιρετική δουλειά για την προστασία του υπολογιστή σας από κακόβουλο λογισμικό και ιούς. Αν έχετε προβλήματα ή δεν έχετε εργαστεί παραπάνω, ενημερώστε μας στα σχόλια και θα προσπαθήσουμε να βοηθήσουμε. Απολαμβάνω!