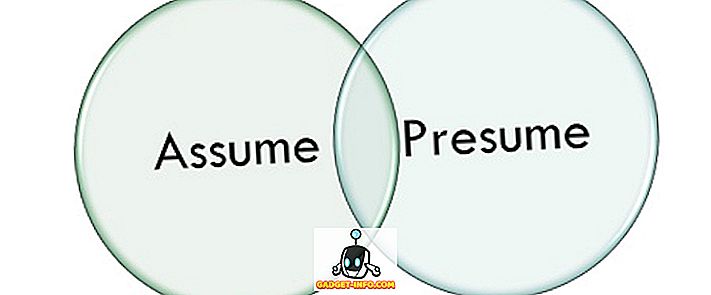Εάν διαθέτετε ένα προσιτό φορητό υπολογιστή με Windows, πρέπει να έχετε αντιμετωπίσει πολλά διαφορετικά προβλήματα υλικού μετά τη χρήση του για μερικά χρόνια. Η μπαταρία και τα ηχεία τείνουν να πέφτουν νεκρά, υπάρχουν προβλήματα με τη φόρτιση, αλλά είναι όλα ωραία μέχρι να σταματήσει να λειτουργεί το touchpad. Ναι, αυτό είναι όταν ο υπολογιστής σας πρέπει να διορθωθεί, έτσι δεν είναι; Σίγουρα, αν είστε πολύ έμπειροι με τις διάφορες συντομεύσεις πληκτρολογίου των Windows, μπορείτε να το κάνετε αλλά δεν είναι λύση για όλους. Θα μπορούσατε επίσης να αγοράσετε ένα ποντίκι USB και να φτάσετε στη δουλειά, αλλά αν χρειαστεί να κάνετε κάτι επειγόντως και το ποντίκι ή το touchpad του υπολογιστή σας έχει σταματήσει να λειτουργεί, μπορείτε να ελέγξετε τον δείκτη του ποντικιού με το πληκτρολόγιο.
Ναι, σωστά! Τα Windows 10 παρέχουν μια λειτουργία "Ποντικιού", η οποία σας επιτρέπει να ελέγχετε τον δείκτη του ποντικιού με το αριθμητικό πληκτρολόγιο και άλλα πλήκτρα, τα οποία δεν χρησιμοποιείτε τακτικά. Λοιπόν, εδώ μπορείτε να ελέγξετε τον δείκτη του ποντικιού με το πληκτρολόγιο στα Windows 10:
Σημείωση : Η λειτουργία ποντικιών είναι διαθέσιμη και στα Windows 7, 8 και 8.1.
Ενεργοποιήστε τα πλήκτρα του ποντικιού
Για να ενεργοποιήσετε τα πλήκτρα ποντικιού στα Windows 10, μπορείτε να μεταβείτε στις Ρυθμίσεις-> Ευκολία πρόσβασης-> Ποντίκι και να ενεργοποιήσετε και τις τρεις επιλογές κάτω από τα " Πλήκτρα ποντικιού ".

Ή μπορείτε να μεταβείτε στον Πίνακα Ελέγχου και να αναζητήσετε "πλήκτρα ποντικιού" και κάντε κλικ στην επιλογή που λέει " μετακινήστε το δείκτη με το πληκτρολόγιο χρησιμοποιώντας τα πλήκτρα του ποντικιού ".

Στη συνέχεια, επιλέξτε την επιλογή " Ενεργοποίηση ποντικιών ". Μπορείτε επίσης να πατήσετε τη συντόμευση πληκτρολογίου Alt + Left Shift + Num Lock για να ενεργοποιήσετε τα πλήκτρα ποντικιού.

Ρύθμιση ποντικιού στα Windows
Θα βρείτε το κουμπί " Ρύθμιση ποντικιών " κάτω από την επιλογή ενεργοποίησης των πλήκτρων του ποντικιού στον Πίνακα Ελέγχου. Κάντε κλικ σε αυτό και θα δείτε πολλές επιλογές για τα πλήκτρα ποντικιού. Μπορείτε να ρυθμίσετε την ταχύτητα και την επιτάχυνση του δείκτη, κρατήστε πατημένο το πλήκτρο Ctrl για να επιταχύνετε, κρατήστε πατημένο το Shift για να επιβραδύνετε και πολλά άλλα.

Τώρα που έχετε ενεργοποιήσει τα Πλήκτρα ποντικιών και τα έχετε ρυθμίσει, μπορείτε να τα ελέγξετε με τα πλήκτρα Num Pad .
Μετακίνηση του δείκτη και κλικ
Εδώ είναι τα πλήκτρα num pad που μπορείτε να χρησιμοποιήσετε για διαφορετικές κινήσεις του δείκτη και κάντε κλικ στο:
- 4 απομένουν
- 6: Δεξιά
- 8: Επάνω
- 2: Κάτω
- 7: Αριστερά
- 9: Στα δεξιά
- 1: Κάτω προς τα αριστερά
- 3: Κάτω δεξιά
- 5: Κάντε κλικ στο κουμπί
Επιλέξτε το κλικ
Πριν ξεκινήσετε να κάνετε κλικ σε στοιχεία στα Windows, θα πρέπει πρώτα να επιλέξετε το κουμπί του ποντικιού που θέλετε να χρησιμοποιήσετε.
- /: Επιλέξτε αριστερό κλικ
- -: Επιλέξτε δεξί κλικ
- *: Επιλέξτε και τα δύο κλικ
- +: Διπλό κλικ
Είναι σημαντικό να σημειώσετε ότι αυτά είναι τα πλήκτρα από το αριθμητικό πληκτρολόγιο και όχι τα αριθμητικά πλήκτρα πάνω από τους χαρακτήρες. Επίσης, αφού επιλέξετε το δεξί ή το αριστερό κλικ ή και τα δύο, ο δείκτης θα παραμείνει στην ίδια κατάσταση κλικ μέχρι να την αλλάξετε .
Μεταφορά και απόθεση αντικειμένων
- Σύρσιμο: Για να σύρετε ένα στοιχείο, μπορείτε να το δείξετε, πατήστε "0" και χρησιμοποιήστε τα πλήκτρα κίνησης για να μετακινήσετε το στοιχείο.
- Απόθεση: Για να αποθέσετε ένα στοιχείο, μπορείτε να δείξετε τη θέση και να πατήσετε το "." (Δεκαδικό σημείο).
Είστε έτοιμοι να ελέγξετε τον δείκτη του ποντικιού του υπολογιστή σας με το πληκτρολόγιο;
Εάν η επιφάνεια αφής ή το ποντίκι στον υπολογιστή ή το φορητό σας υπολογιστή Windows δεν λειτουργεί, μην ανησυχείτε πια, η λειτουργία των ποντικιών των Windows είναι διαθέσιμη για τη διάσωση. Παρόλο που σίγουρα δεν είναι τόσο εύκολο όσο το ποντίκι ή το touchpad αλλά μπορείτε να το κάνετε, αν χρειαστεί να κάνετε κάτι επειγόντως. Επιπλέον, αφού το χρησιμοποιήσαμε για κάποιο χρονικό διάστημα, ξεκινήσαμε να το κρεμάμε. Δοκιμάστε τα πλήκτρα ποντικιού στα Windows 10 και ενημερώστε μας για τις σκέψεις και τις αμφιβολίες σας, αν υπάρχουν, στην παρακάτω ενότητα σχολίων.