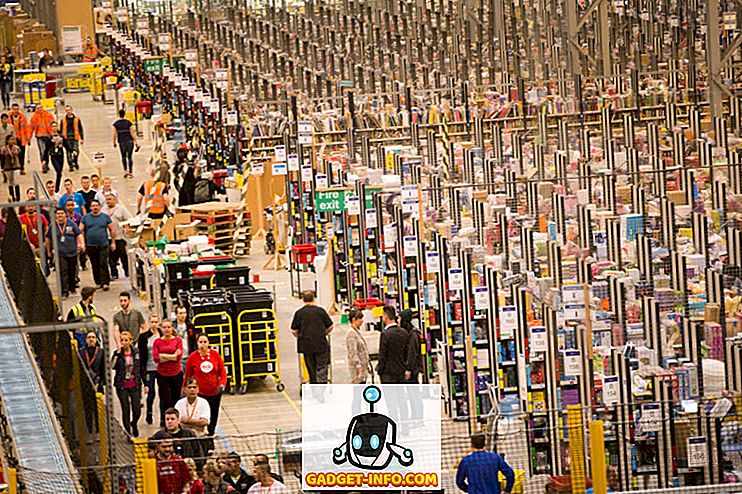Αν μόλις έχετε πάρει γύρω για την εγκατάσταση όλων των νέων Windows 10 OS τότε θα πρέπει σίγουρα να ελέγξετε έξω τις συμβουλές για αρχάριους των Windows 10 και τσίμπημα μερικές ρυθμίσεις των Windows 10, ενώ είστε σε αυτό. Ωστόσο, εάν θέλετε πραγματικά να πάρετε μια καλή κατανόηση σε αυτό το νέο λειτουργικό σύστημα από τη Microsoft τότε θα πρέπει να μάθετε μερικές χρήσιμες συντομεύσεις πληκτρολογίου. Ευτυχώς για σας, σήμερα σας φέρνουμε τις καλύτερες συντομεύσεις πληκτρολογίου για τα Windows 10. Παρακάτω είναι οι 26 καλύτερες συντομεύσεις των Windows 10 που όλοι πρέπει να μάθουν.
1. Παράθυρο Snap A (Πλήκτρο Windows + Κουμπί Αριστερά / Δεξιά / Επάνω / Κάτω)

Τα Windows 10 φέρνουν όλα τα νέα χαρακτηριστικά που σας επιτρέπουν να χρησιμοποιείτε ταυτόχρονα πολλαπλά παράθυρα δίπλα-δίπλα. Το μόνο που έχετε να κάνετε είναι να σπάσετε τα παράθυρα προς οποιαδήποτε κατεύθυνση χρησιμοποιώντας τη συντόμευση. Αυτό είναι χρήσιμο όταν θέλετε να παρακολουθείτε κάθε ενεργό παράθυρο.
2. Ενεργοποιήστε την Cortana (Windows Key + C)

Η Cortana είναι η καλύτερη προσθήκη στα Windows 10. Μπορεί να σας βοηθήσει με σχεδόν οτιδήποτε θέλετε στη συσκευή σας. Απλά χρησιμοποιήστε αυτή τη συντόμευση για να ενεργοποιήσετε γρήγορα την Cortana και να της πείτε ό, τι θέλετε να κάνετε. Σίγουρα θα υπακούει όσο η εντολή σας είναι κατανοητή.
3. Καταγράψτε το gameplay σας (κλειδί των Windows + Alt + R)
Στα Windows 10, δεν χρειάζεστε λογισμικό καταγραφής οθόνης τρίτου μέρους για να καταγράφετε το gameplay σας πλέον, επειδή τα Windows 10 σάς επιτρέπουν να καταγράφετε όλα τα βιντεοπαιχνίδια παιχνιδιού σας με μια απλή συντόμευση. Κάθε φορά που παίζετε ένα παιχνίδι απλά χρησιμοποιήστε αυτή τη συντόμευση για να καταγράψετε το gameplay σας, ώστε να μπορείτε να το μοιραστείτε με όλους αργότερα.
4. Ανοίξτε το Task Manager (Ctrl + Shift + Esc)

Το καλό παλιό Ctrl + Alt + Del για το άνοιγμα του διαχειριστή εργασιών έχει αντικατασταθεί με αυτή τη νέα συντόμευση Εάν θέλετε να αποκτήσετε πρόσβαση στον διαχειριστή εργασιών στη συσκευή σας Windows 10, τότε θα πρέπει να χρησιμοποιήσετε αυτήν τη νέα συντόμευση από τώρα και στο εξής.
5. Ανοίξτε τις Ρυθμίσεις (Κλειδί Windows + I)
Αν ανοίξετε το μενού ρυθμίσεων με μη αυτόματο τρόπο στα Windows 10 θα πάρετε ένα αξιοπρεπές κλικ με το ποντίκι, ωστόσο, εάν δεν είστε μεγάλος ανεμιστήρας χειρωνακτικής εργασίας τότε μπορείτε απλά να πιέσετε τα ειδικά πλήκτρα για αυτή τη συντόμευση και να πάρετε τις Ρυθμίσεις δεξιά στην οθόνη σας ένα δεύτερο.
6. Κλείδωμα του υπολογιστή σας (πλήκτρο Windows + L)
Δεν θέλετε να τερματίσετε τον υπολογιστή σας αλλά επίσης δεν θέλετε να έχει πρόσβαση σε κάποιον άλλο; Με τη χρήση αυτής της απλής συντόμευσης των Windows 10 μπορείτε τώρα να κλειδώσετε τον υπολογιστή σας με τον κωδικό πρόσβασης ή τον κωδικό PIN, ώστε κανείς να μην έχει πρόσβαση σε αυτόν, αλλά εσείς.
7. Εναλλαγή μεταξύ εφαρμογών (Alt + Tab)

Εάν έχετε πολλές εφαρμογές που εκτελούνται στον υπολογιστή σας Windows 10, τότε η χρήση αυτής της συντόμευσης θα σας επιτρέψει την πρόσβαση σε οποιαδήποτε από τις εκτελούμενες εφαρμογές στον υπολογιστή σας χωρίς να χρειαστεί να κάνετε κλικ σε αυτά μεμονωμένα. Αυτό είναι χρήσιμο όταν έχετε πολλές ανοιχτές καρτέλες.
8. Γρήγορη επανεκκίνηση (πλήκτρο Windows + X + U + R)
Εάν έχετε κουραστεί να πάτε στο μενού έναρξης και πατώντας το κουμπί τροφοδοσίας και επανεκκίνηση του υπολογιστή σας, τότε θα αγαπήσετε αυτή τη συντόμευση, διότι θα επανεκκινήσει γρήγορα τον υπολογιστή σας Windows 10 όποτε θέλετε να τον επανεκκινήσετε.
9. Άνοιγμα αναζήτησης (πλήκτρο Windows + S)
Δεν είναι ένας μεγάλος οπαδός της Cortana; Απλά θέλετε αυτή τη κανονική γραμμή αναζήτησης στον υπολογιστή σας Windows 10; Λοιπόν, απλά ενεργοποιήστε αυτή τη συντόμευση για να πάρετε το παραδοσιακό μενού αναζήτησης των Windows και μπορείτε να αναζητήσετε οτιδήποτε τοπικά ή στον ιστό χωρίς πολύ ταλαιπωρία. Θα εξακολουθεί να συνδέεται με την Cortana, αλλά μπορείτε να πληκτρολογήσετε αντί να μιλήσετε.
10. Ανοίξτε το Κέντρο δράσης (Κλειδί Windows + A)

Το Κέντρο Δράσης είναι εκεί όπου συμβαίνει όλη η ενέργεια, αλλά όχι πραγματικά, αλλά μπορείτε να έχετε πρόσβαση σε όλα τα κουμπιά εναλλαγής και ακόμα και τις πλήρεις ρυθμίσεις από εδώ. Απλά ανοίξτε το κέντρο δράσης και μπορείτε να δείτε όλες τις ειδοποιήσεις σας εκεί.
11. Πάρτε ένα Peek στην επιφάνεια εργασίας (πλήκτρο Windows +, [πλήκτρο κόμμα])
Όταν είστε γεμάτοι από διαφορετικά ενεργά παράθυρα και δεν θέλετε να ελαχιστοποιήσετε το καθένα από αυτά για να δείτε την επιφάνεια εργασίας σας, τότε θα πρέπει να δοκιμάσετε αυτή τη συντόμευση επειδή θα σας επιτρέψει να ρίξετε μια ματιά. Μόλις αφήσετε τα πλήκτρα εκτός λειτουργίας, θα επιστρέψετε στο τελευταίο ενεργό παράθυρο.
12. Γρήγορη διακοπή λειτουργίας (πλήκτρο Windows + X + U + U)
Εάν η Γρήγορη επανεκκίνηση δεν είναι αυτό που ψάχνετε, τότε το Quick Shutdown θα σας βοηθήσει όταν χρειάζεται. Απλά χρησιμοποιήστε αυτή τη συντόμευση για να κλείσετε γρήγορα το PC σας Window 10 χωρίς να χρειάζεται να περιμένετε καθόλου.
13. Δημιουργία νέας εικονικής επιφάνειας εργασίας (πλήκτρο Windows + Ctrl + D)
Η νέα λειτουργία εικονικής επιφάνειας εργασίας στα Windows 10 σάς επιτρέπει να δημιουργείτε επιμέρους επιτραπέζιους υπολογιστές για διαφορετικές εργασίες έτσι ώστε μια επιφάνεια εργασίας να μην γεμίζει με όλα τα διαφορετικά πράγματα. Χρησιμοποιώντας αυτήν τη συντόμευση θα δημιουργήσετε μια νέα επιφάνεια εργασίας, ώστε να μπορείτε να συνεχίσετε να εργάζεστε ειρηνικά.
14. Εναλλαγή μεταξύ επιτραπέζιων υπολογιστών (πλήκτρο Windows + Ctrl + Δεξιά / Αριστερά)
Όταν δημιουργείτε πολλές εικονικές επιφάνειες εργασίας, χρειάζεστε επίσης έναν απλό τρόπο εναλλαγής μεταξύ τους. Αυτή η απλή συντόμευση θα σας επιτρέψει να περιηγηθείτε σε όλα τα εικονικά επιτραπέζιά σας ώστε να μπορείτε να τα χρησιμοποιήσετε πιο αποτελεσματικά.
15. Μενού γρήγορης πρόσβασης (πλήκτρο Windows + X)
Ψάχνετε για όλες τις διαφορετικές επιλογές και δυνατότητες στη συσκευή σας των Windows 10; Στη συνέχεια, χρησιμοποιήστε αυτή τη συντόμευση για να αποκτήσετε το μενού γρήγορης πρόσβασης για τις περισσότερες επιλογές που είναι διαθέσιμες στο σύστημά σας. Μπορείτε ακόμη και να πάρετε το διευθυντή εργασιών από εκεί.
16. Ανοίξτε τη γραμμή παιχνιδιών (πλήκτρο Windows + G)
Αυτό θα ανοίξει ένα μικρό μπαρ από όπου μπορείτε να τραβήξετε στιγμιότυπα οθόνης ή ακόμα και να καταγράψετε τα gameplay σας. Μπορείτε επίσης να έχετε πρόσβαση στην εφαρμογή Xbox απευθείας από αυτήν τη γραμμή. Μπορείτε να τραβήξετε στιγμιότυπο οθόνης πιέζοντας το κουμπί της κάμερας ή να γράψετε μέσω του κουμπιού Dot.
17. Κλείστε την ενεργή επιφάνεια εργασίας (πλήκτρο Windows + Ctrl + F4)
Η δημιουργία και η εναλλαγή μεταξύ εικονικών επιτραπέζιων υπολογιστών είναι όλα δροσερά, αλλά τι συμβαίνει όταν θέλετε να κλείσετε μια συγκεκριμένη εικονική επιφάνεια εργασίας; Αυτή η μικρή συντόμευση θα σας βοηθήσει να επιτύχετε ακριβώς αυτό. Απαλλαγείτε από οποιαδήποτε ενεργή επιφάνεια εργασίας που θέλετε.
18. Ελαχιστοποίηση όλων των Windows 10 (πλήκτρο Windows + M)
Αυτή η συντόμευση απλοποιεί τη ζωή σας και απλώς απαλλάσσεται από τα πάντα στην επιφάνεια εργασίας σας χωρίς να τα κλείνει. Όλα τα παράθυρά σας και οι ανοιχτές καρτέλες θα ελαχιστοποιηθούν, ώστε να μπορείτε να φτάσετε στην επιφάνεια εργασίας χωρίς να χρειάζεται να αντιμετωπίσετε την ακαταστασία.
19. Μοιραστείτε τη γοητεία (πλήκτρο Windows + H)
Εάν θέλετε να μοιραστείτε το στιγμιότυπο οθόνης που τραβήξατε με τη συσκευή σας των Windows 10, τότε η Share charm θα έρθει πραγματικά χρήσιμη. Μπορείτε να το μοιραστείτε γρήγορα μέσω μηνύματος ηλεκτρονικού ταχυδρομείου ή απλά να το ανεβάσετε στο λογαριασμό σας στο OneNote και να το μοιραστείτε με τα κανάλια κοινωνικών μέσων από εκεί.
20. Άνοιγμα του File Explorer (πλήκτρο Windows + E)
Απλά χρησιμοποιήστε αυτήν την απλή συντόμευση για να ανοίξετε γρήγορα τον Windows File Explorer, ώστε να μπορείτε να αναζητήσετε τα αρχεία και τους φακέλους σας σε διαφορετικές μονάδες στον υπολογιστή σας. Θα ανοίξει το φάκελο "Αυτό το PC" όπου θα έχετε πρόσβαση σε όλους τους φακέλους του υπολογιστή σας.
21. Ανοίξτε το μενού Έναρξη (πλήκτρο Windows)
Αυτή είναι μια κλασική συντόμευση που εκτελείται για όλες τις εποχές των Windows. Απλά πατήστε το πλήκτρο Windows στο πληκτρολόγιό σας για να ενεργοποιήσετε το μενού έναρξης και να αποκτήσετε πρόσβαση σε όλα τα προγράμματα στον υπολογιστή σας.
22. Άνοιγμα της προβολής εργασιών (πλήκτρο Windows + καρτέλα Windows)

Αυτό είναι παρόμοιο με την εναλλαγή μεταξύ ενεργών εφαρμογών, αλλά αυτή θα σας δείξει όλες τις ενεργές καρτέλες σας και όλους τους επιτραπέζιους υπολογιστές που έχετε δημιουργήσει. Μπορείτε να τα διαχειριστείτε από εδώ, όπως να κλείσετε μερικά από τα εικονικά επιτραπέζια προγράμματα ή να δημιουργήσετε μερικά ακόμα. Μπορείτε επίσης να χειριστείτε όλες τις ανοιχτές εφαρμογές από εδώ, καθώς και για κάθε επιφάνεια εργασίας.
23. Πάρτε ένα στιγμιότυπο οθόνης (κλειδί των Windows + PrntScrn)
Μπορείτε να τραβήξετε ένα στιγμιότυπο οθόνης ολόκληρης της επιφάνειας εργασίας σας στα Windows 10 χρησιμοποιώντας αυτήν την απλή συντόμευση. Εάν ψάχνετε μόνο έναν τρόπο να τραβήξετε ένα στιγμιότυπο οθόνης του τρέχοντος ενεργού παραθύρου, στη συνέχεια πατήστε το Windows Key + Alt + PrntScrn, αυτό θα σας επιτρέψει να καταγράψετε μόνο το τρέχον ενεργό παράθυρο. η εικόνα του στιγμιότυπου οθόνης θα αποθηκευτεί στον σκληρό σας δίσκο.
24. Συνδεθείτε με άλλες ασύρματες συσκευές (πλήκτρο Windows + K)
Αν έχετε άλλες ασύρματες συσκευές όπως ένα ασύρματο πληκτρολόγιο ή ένα ποντίκι και θέλετε να συνδέσετε τη συσκευή Windows 10 σε αυτές, απλά χρησιμοποιήστε αυτήν τη συντόμευση για να κάνετε την όλη διαδικασία απλούστερη. Όλες οι ασύρματες συσκευές θα είναι διαθέσιμες στη λίστα, ώστε να μπορείτε να τις συνδέσετε εύκολα.
25. Ανοίξτε τον Αφηγητή (πλήκτρο Windows + Enter)

Εάν θέλετε να ακούσετε όλα όσα εμφανίζονται στην οθόνη του υπολογιστή σας, τότε θα χρειαστείτε τη βοήθεια από τον ενσωματωμένο αφηγητή. Θα μιλήσει κάθε λέξη που είναι διαθέσιμη στην οθόνη, η οποία έρχεται σε πολύ βολικό για τους ανθρώπους με προβλήματα όρασης.
26. Ενεργοποιήστε την Αντιγραφή / Επικόλληση (Ctrl + C / Ctrl + V) στη γραμμή εντολών

Σε προηγούμενη έκδοση των Windows, δεν ήταν δυνατή η χρήση των συντομεύσεων αντιγραφής / επικόλλησης στο CMD. Αυτό ήταν αρκετά ενοχλητικό για πολλούς ανθρώπους που έπρεπε να πληκτρολογούν τα πάντα στη γραμμή εντολών. Ωστόσο, με την εμφάνιση των Windows 10, μπορείτε τώρα να χρησιμοποιήσετε εύκολα τη συντόμευση αντιγραφής / επικόλλησης μέσα στη γραμμή εντολών. Πρώτα απ 'όλα, θα πρέπει να το ενεργοποιήσετε από τη ρύθμιση της γραμμής εντολών. Ανοίξτε τη Γραμμή εντολών, κάντε δεξί κλικ στο επάνω άκρο του παραθύρου cmd και κάντε κλικ στην επιλογή Ιδιότητες, τώρα επιλέξτε " Ενεργοποίηση συντομεύσεων πλήκτρων Ctrl ". Τώρα μπορείτε εύκολα να χρησιμοποιήσετε Ctrl + C / Ctrl + V για να αντιγράψετε / επικολλήσετε μέσα στο cmd.
Εάν είστε νέοι στα Windows 10 τότε όλες αυτές οι απλές συντομεύσεις θα σας βοηθήσουν να μάθετε τα βασικά της νέας πλατφόρμας. Οι χρήστες των βετεράνων θα μπορούν να αξιοποιήσουν στο έπακρο τα Windows 10 με τη βοήθεια αυτών των χρήσιμων συντομεύσεων που θα κάνουν τη χρήση τους πιο ομαλή και απλούστερη. Μοιραστείτε τις αγαπημένες σας συντομεύσεις πληκτρολογίου των Windows 10 στα παρακάτω σχόλια.
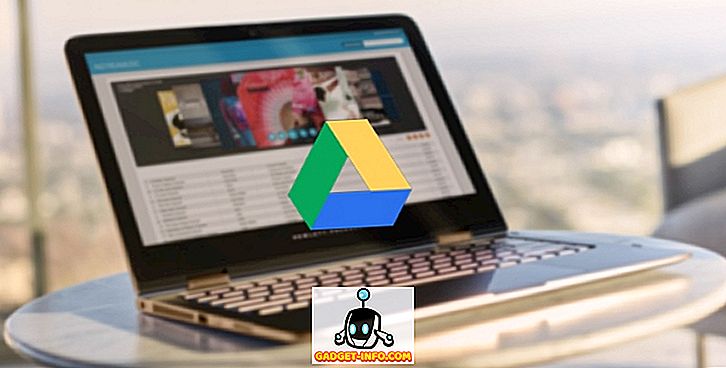
![Αυτό είναι το πώς πρέπει να φαίνεται το Facebook [Concept Design]](https://gadget-info.com/img/tech/964/this-is-how-facebook-should-look-8.jpg)