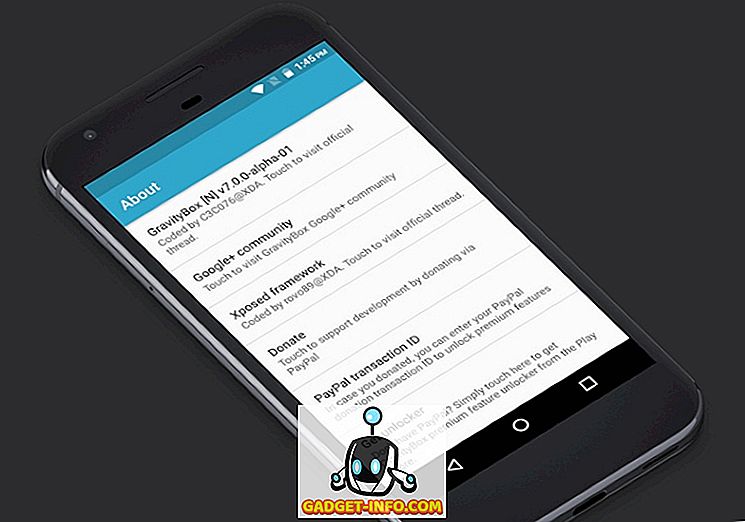Όταν συνδεθούμε γενικά με ένα δίκτυο WiFi, δεν δίνουμε ιδιαίτερη προσοχή στον κωδικό πρόσβασης WiFi και επομένως έχουμε την τάση να το ξεχνάμε με την πάροδο του χρόνου. Ναι, έχουμε όλοι εκεί, αλλά αυτό δεν πειράζει πραγματικά επειδή είμαστε συνδεδεμένοι με το δίκτυο WiFi, σωστά; Ωστόσο, τι γίνεται αν η σύνδεση WiFi ξεκινήσει να λειτουργεί και υπάρχει ανάγκη να ξεχάσετε το δίκτυο και να το επανασυνδέσετε ξανά από την αρχή. Επίσης, ίσως χρειαστεί να μοιραστείτε τον κωδικό πρόσβασης με έναν φίλο σας. Παρόλο που θα μπορούσατε πάντα να θυμάστε έναν κωδικό πρόσβασης WiFi από την καρδιά ή να το σημειώσετε κάπου, τα Windows σας προσφέρουν μια πιο κομψή λύση. Τα Windows 10 (και οι προηγούμενες επαναλήψεις των Windows) σας επιτρέπουν να βλέπετε εύκολα τους αποθηκευμένους κωδικούς πρόσβασης WiFi. Δείτε πώς να το κάνετε:
Προβολή κωδικού πρόσβασης του τρέχοντος δικτύου WiFi
Αν θέλετε να γνωρίζετε τον κωδικό πρόσβασης του δικτύου WiFi στο οποίο είστε συνδεδεμένοι, μπορείτε να το κάνετε εύκολα με τα Windows 10:
1. Κάντε δεξί κλικ στο κουμπί μενού Έναρξη και μεταβείτε στην ενότητα "Συνδέσεις δικτύου ".

2. Στη σελίδα "Συνδέσεις δικτύου", κάντε δεξί κλικ στην επιλογή "Ασύρματη σύνδεση δικτύου" και κάντε κλικ στην επιλογή "Κατάσταση" .

3. Στη συνέχεια, μεταβείτε στην ενότητα "Ιδιότητες ασύρματου δικτύου" . Στο παράθυρο διαλόγου "Ιδιότητες ασύρματης σύνδεσης", μεταβείτε στην καρτέλα "Ασφάλεια" και επιλέξτε "Εμφάνιση χαρακτήρων" για να δείτε τον κωδικό πρόσβασης του δικτύου WiFi.
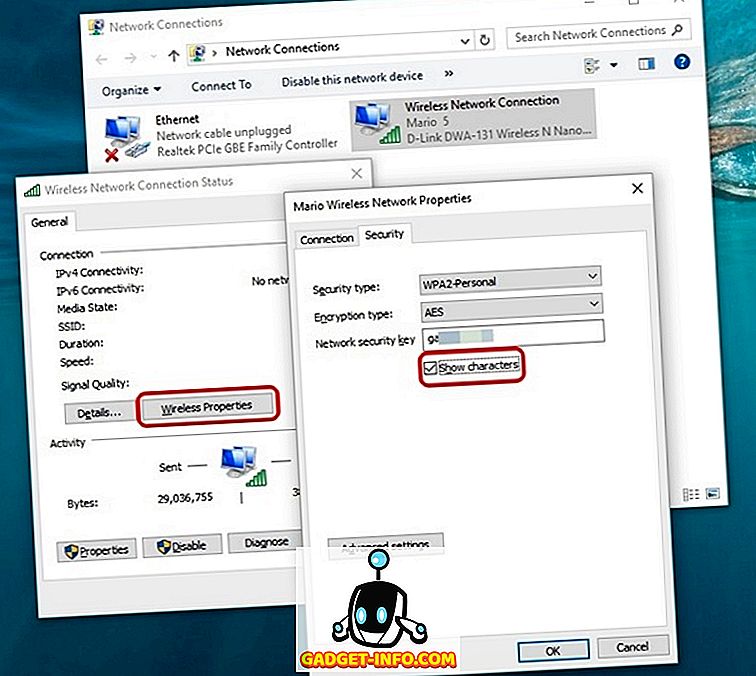
Προβολή κωδικού πρόσβασης των προηγουμένως συνδεδεμένων δικτύων WiFi
Εάν θέλετε να γνωρίζετε τους κωδικούς πρόσβασης των δικτύων WiFi με τους οποίους έχετε συνδεθεί προηγουμένως, μπορείτε να το κάνετε και στα Windows 10:
1. Κάντε δεξί κλικ στο κουμπί μενού Έναρξη και ανοίξτε τη "Γραμμή εντολών (διαχειριστής)" .

2. Στη γραμμή εντολών, πληκτρολογήστε πρώτα την εντολή " netsh wlan show profiles " (χωρίς τα εισαγωγικά) και πατήστε Enter για να λάβετε μια λίστα με όλα τα δίκτυα WiFi στα οποία έχετε συνδεθεί ποτέ .

3. Στη συνέχεια, πληκτρολογήστε την εντολή " netsh wlan show profile name = NetworkName key = clear " και πατήστε Enter για να λάβετε λεπτομέρειες για το δίκτυο WiFi. Μην ξεχάσετε να αντικαταστήσετε το NetworkName με το όνομα του δικτύου WiFi, του οποίου τον κωδικό θέλετε να γνωρίζετε.

4. Αφού εισαγάγετε την εντολή, θα βρείτε τον κωδικό πρόσβασης του δικτύου WiFi στο " Βασικό περιεχόμενο ".

Ελέγξτε τους κωδικούς πρόσβασης WiFi με ευκολία στα Windows 10
Οι πιθανότητες είναι, έχετε εκπλαγεί από το πόσο εύκολο είναι να δείτε αποθηκευμένους κωδικούς πρόσβασης WiFi στα Windows 10. Λοιπόν, είστε ευπρόσδεκτοι! Έτσι, ξεκινήστε να βλέπετε τους κωδικούς πρόσβασης WiFi και ενημερώστε μας, αν αντιμετωπίσετε τυχόν προβλήματα με τη διαδικασία. Απενεργοποιήστε τον ήχο στην παρακάτω ενότητα σχολίων.