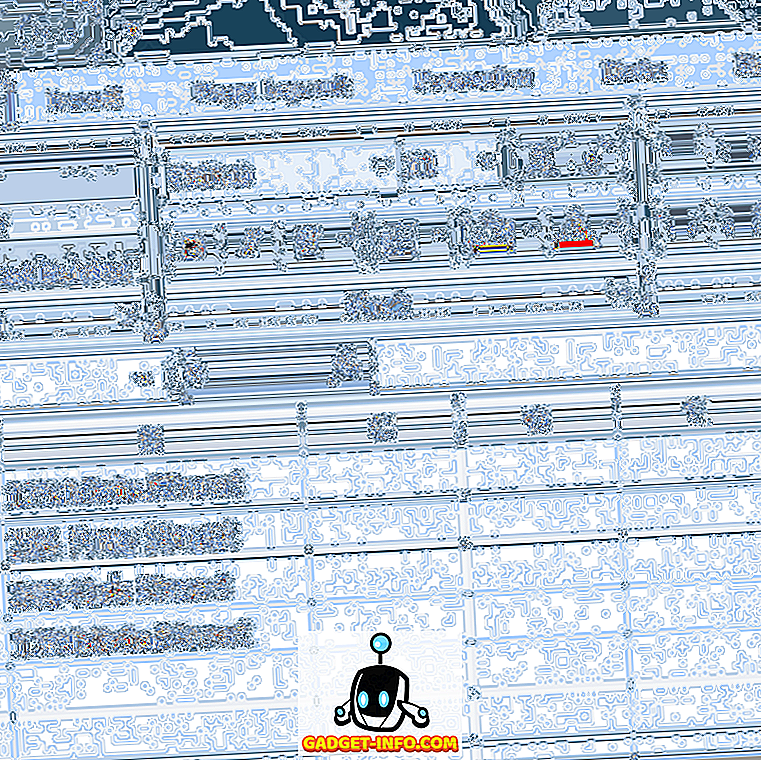Μια διεύθυνση MAC ή μια διεύθυνση ελέγχου πρόσβασης πολυμέσων είναι ένα μοναδικό αναγνωριστικό που έχει εκχωρηθεί στη διασύνδεση δικτύου ενός υπολογιστή. Στο Mac σας, αυτό είναι το μοναδικό αναγνωριστικό υλικού για την κάρτα WiFi ή Ethernet μέσα σε αυτό. Κάθε συσκευή έχει μια μοναδική διεύθυνση MAC, διότι εάν περισσότερες από μία συσκευές στο ίδιο δίκτυο έχουν την ίδια διεύθυνση MAC, το δίκτυο δεν θα μπορεί να κάνει διάκριση μεταξύ των δύο συσκευών προκαλώντας αρκετά προβλήματα.
Δεδομένου ότι η διεύθυνση MAC είναι μόνιμη και είναι συνδεδεμένη με το υλικό, χρησιμοποιείται συχνότερα για την αποτροπή πρόσβασης σε συγκεκριμένη συσκευή στο δίκτυο. Για παράδειγμα, στο οικιακό σας WiFi, μπορείτε να ρυθμίσετε εύκολα το δρομολογητή σας ώστε να επιτρέπεται μόνο μια συγκεκριμένη λίστα διευθύνσεων MAC για να συνδεθεί, οπότε ακόμα και αν κάποιος έχει τον κωδικό πρόσβασης WiFi αλλά δεν έχει προστεθεί στη λίστα αποδεκτών διευθύνσεων, t να μπορέσετε να συνδεθείτε στο δίκτυό σας. Αυτή είναι μια κατάσταση που θα θέλατε να αλλάξετε τη διεύθυνση MAC του Mac σας. Επομένως, εάν προσπαθείτε να μετακινηθείτε γύρω από ένα δρομολογητή που έχει αποκλείσει τη διεύθυνση MAC της MAC σας, μπορείτε να αλλάξετε τη διεύθυνση MAC σε Mac :
Σημείωση : Έχω αλλάξει τη διεύθυνση MAC μου σε ένα MacBook Air που τρέχει macOS Sierra 10.12.4. Η μέθοδος θα πρέπει να είναι παρόμοια και σε άλλες εκδόσεις του macOS.
Βρείτε την τρέχουσα MAC διεύθυνση σας
Το πρώτο πράγμα που πρέπει να κάνετε είναι να υπολογίσετε την τρέχουσα διεύθυνση MAC του Mac σας. Μπορείτε να το κάνετε ακολουθώντας τα παρακάτω βήματα:
- Μεταβείτε στις Προτιμήσεις συστήματος -> Δίκτυο .

- Εδώ, κάντε κλικ στο "Advanced"

- Μεταβείτε στην καρτέλα "Υλικό" και θα μπορείτε να δείτε τη διεύθυνση MAC του Mac σας. Σημειώστε αυτό κάπου, μόνο σε περίπτωση που πρέπει να επιστρέψετε σε αυτό.

Αλλαγή διεύθυνσης MAC σε macOS
Για να αλλάξετε τη διεύθυνση MAC στο Mac, θα πρέπει να χρησιμοποιήσετε το τερματικό. Οι εντολές είναι απλές και μπορείτε απλά να ακολουθήσετε τα παρακάτω βήματα:
- Πατήστε παρατεταμένα το πλήκτρο "επιλογή" και κάντε κλικ στο εικονίδιο WiFi στη γραμμή μενού. Θα μπορείτε να δείτε το "όνομα διεπαφής" εκεί. Στην περίπτωσή μου, είναι "en0".

- Εκκινήστε το τερματικό και πληκτρολογήστε την ακόλουθη εντολή:
openssl rand -εξ 6 | sed 's / \ (.. \) / \ 1: / g; s /.$// '
Αυτό θα σας δώσει ένα νέο τυχαίο δεκαεξαδικό αριθμό που μπορείτε να χρησιμοποιήσετε ως διεύθυνση MAC

- Αποσυνδεθείτε από το δίκτυό σας WiFi κρατώντας πατημένο το πλήκτρο "option" και κάνοντας κλικ στο εικονίδιο WiFi στη γραμμή μενού και κάνοντας κλικ στο "disconnect" κάτω από το όνομα WiFi.

- Τώρα, πληκτρολογήστε " sudo ifconfig en0 ether ".

- Τώρα θα αλλάξετε επιτυχώς τη διεύθυνση MAC σας σε Mac.
Μπορείτε να επανασυνδέσετε το δίκτυο WiFi και να ελέγξετε ξανά τη διεύθυνση MAC για να βεβαιωθείτε ότι έχει αλλάξει.
Εύκολη αλλαγή διεύθυνσης MAC σε Mac
Μπορείτε να χρησιμοποιήσετε αυτήν τη μέθοδο για να αλλάξετε εύκολα τη διεύθυνση MAC της MAC σας και να περιηγηθείτε σε οποιονδήποτε δρομολογητή που σας εμποδίζει από τη διεύθυνση MAC σας. Σημειώστε ότι αν ο δρομολογητής χρησιμοποιεί μια λευκή λίστα διευθύνσεων MAC, αντί να αποκλείει συγκεκριμένες διευθύνσεις MAC, δεν θα μπορείτε να συμμετάσχετε στο δίκτυο WiFi, παρόλο που η διεύθυνσή σας MAC θα έχει αλλάξει. Η αλλαγή διευθύνσεων MAC στο Mac σας δεν είναι πολύ δύσκολη υπόθεση, ακόμα κι αν ακούγεται σαν μία. Έτσι, εάν θέλετε να παραβιάσετε τη διεύθυνση MAC σας, προχωρήστε και δοκιμάστε αυτή τη μέθοδο. Επίσης, επιτρέψτε μου να ξέρω πώς λειτούργησε για εσάς και αν γνωρίζετε άλλες μεθόδους για να αλλάξετε τη διεύθυνση MAC στο Mac, ενημερώστε μας σχετικά με αυτά στην παρακάτω ενότητα σχολίων.