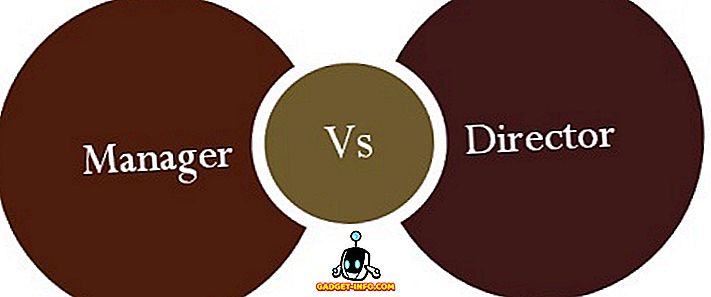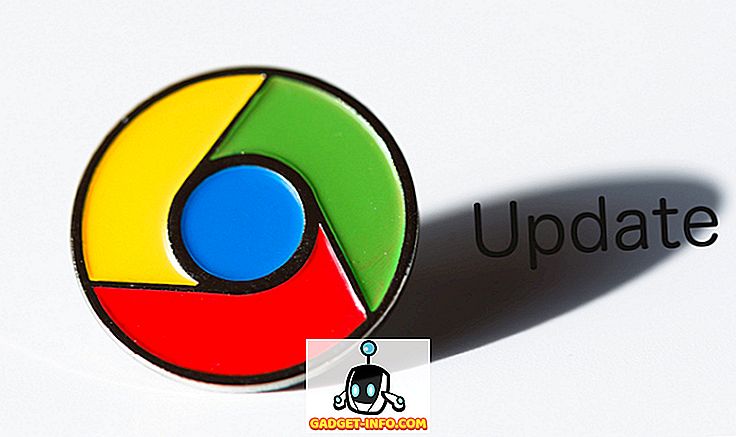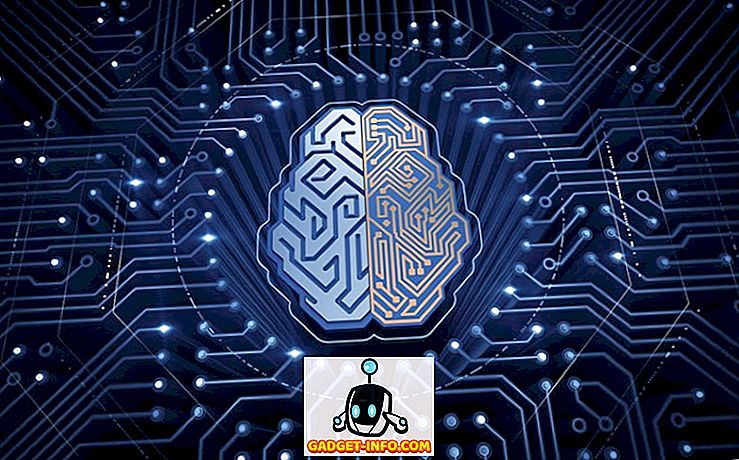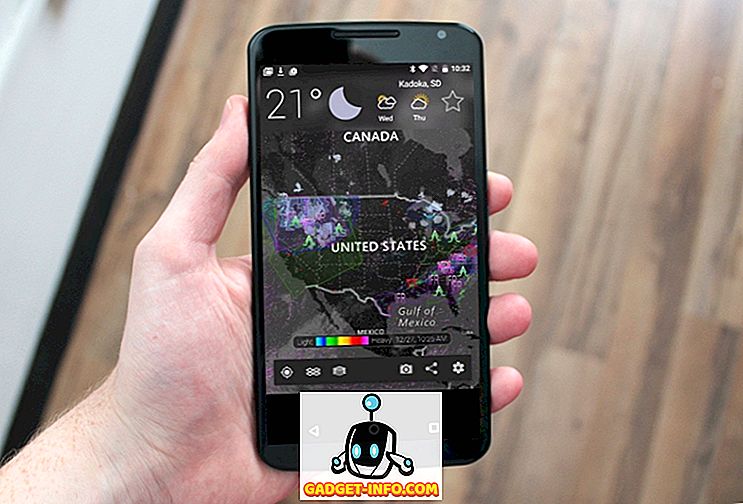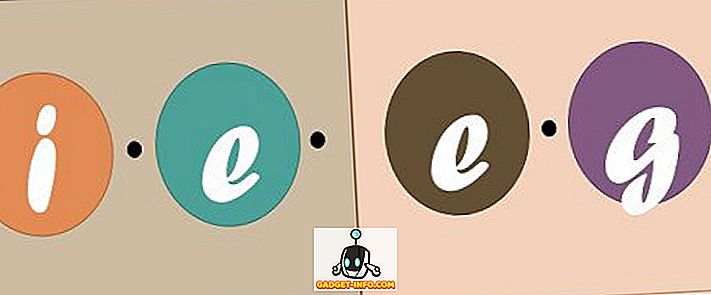Εάν εργάζεστε στον τομέα πληροφορικής ή προσφέρετε τις δικές σας υπηρεσίες πληροφορικής, ίσως εγκαταστήσετε και επανεγκαταστήσετε τα λειτουργικά συστήματα για τους πελάτες αρκετά συχνά. Παραδοσιακά, οι εγκατεστημένες λειτουργικές μονάδες έχουν αναπτυχθεί απευθείας από ένα δίσκο εγκατάστασης OS, αλλά επειδή οι δίσκοι γδαρνίζονται ή καταστρέφονται τόσο εύκολα, οι περισσότεροι χρήστες IT χρησιμοποιούν μονάδες USB. Αυτή είναι μια πιο αποτελεσματική μέθοδος, αλλά εξακολουθεί να έχει ένα con, παρόμοιο με τη χρήση δίσκων.

Κυρίως, οι μονάδες USB είναι πιο αξιόπιστες και αποτελεσματικές από τους δίσκους, αλλά όπως και οι δίσκοι, οι περισσότεροι δίσκοι USB έχουν μοναδικό σκοπό. Επειδή κάθε πελάτης μπορεί να έχει διαφορετική προτίμηση για το λειτουργικό σύστημα, μπορεί να χρειαστεί να αναπτύξετε πολλά διαφορετικά λειτουργικά συστήματα σε τυχαίες χρονικές στιγμές. Για παράδειγμα, ένας πελάτης μπορεί να θέλει μια καθαρή εγκατάσταση του Windows 7 Ultimate και ένας άλλος πελάτης μπορεί να θέλει να εγκαταστήσετε το Ubuntu γι 'αυτούς.
Συνήθως, αυτό περιλαμβάνει την κατοχή αρκετών μονάδων USB, μπορεί να έχετε μια μονάδα εκκίνησης των Windows 7, μια μονάδα εκκίνησης του Ubuntu, μια μονάδα εκκίνησης CentOS, κλπ ... Εάν θέλετε να περιορίσετε όλες τις μονάδες δίσκου, μπορείτε να ενοποιήσετε τα bootable OS σας σε ένα Μονάδα USB που μπορεί να χρησιμοποιηθεί για την ανάπτυξη πολλαπλών διαφορετικών λειτουργικών συστημάτων.
Δημιουργία μονάδας Flash εκκίνησης πολλαπλών OS
Υπάρχουν μερικοί τρόποι με τους οποίους μπορείτε να ρυθμίσετε μια μονάδα USB για εκκίνηση πολλαπλών λειτουργικών συστημάτων, αλλά ένας από τους πιο απλούς τρόπους είναι να χρησιμοποιήσετε το πρόγραμμα YUMI. Για να ξεκινήσετε, μεταβείτε στη σελίδα λήψεων YUMI και προχωρήστε στη λήψη της πιο πρόσφατης έκδοσης.
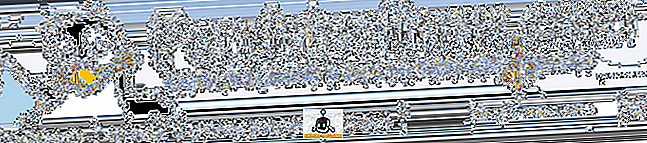
Μόλις ολοκληρωθεί η λήψη, προχωρήστε στην εκκίνηση του λογισμικού. Θα εμφανιστεί η ακόλουθη οθόνη:
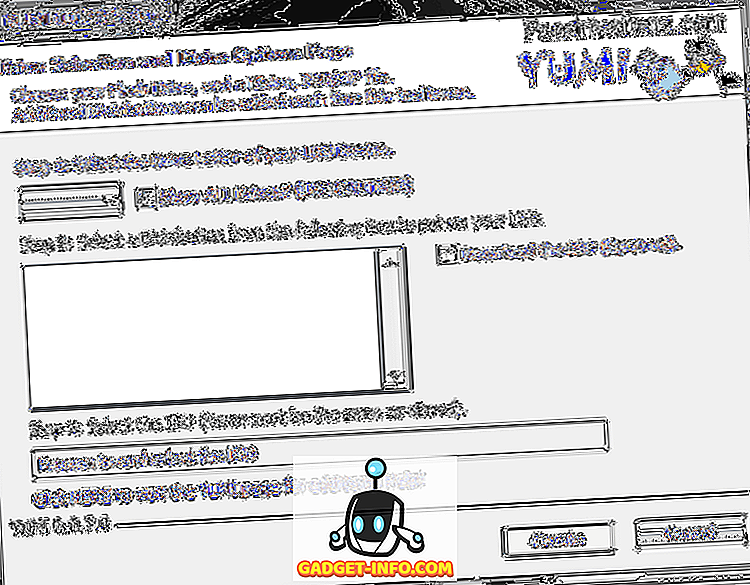
Όπως περιγράφεται, το πρώτο βήμα είναι να επιλέξετε το γράμμα μονάδας δίσκου για τη συσκευή USB. Στα Windows, συνήθως θα θέλετε να επιλέξετε τη μονάδα δίσκου E: αλλά αυτό μπορεί να διαφέρει ανάλογα με τον τρόπο δομής των μονάδων δίσκου των Windows. Γι 'αυτό, ξεκινήστε συνδέοντας τη μονάδα USB στον υπολογιστή σας και πλοηγώντας στη διαδρομή Έναρξη> Υπολογιστής . Αυτό θα σας δώσει μια προβολή όλων των ενεργών μονάδων δίσκου, στις οποίες μπορείτε απλά να προσδιορίσετε το γράμμα μονάδας δίσκου για τη μονάδα USB.
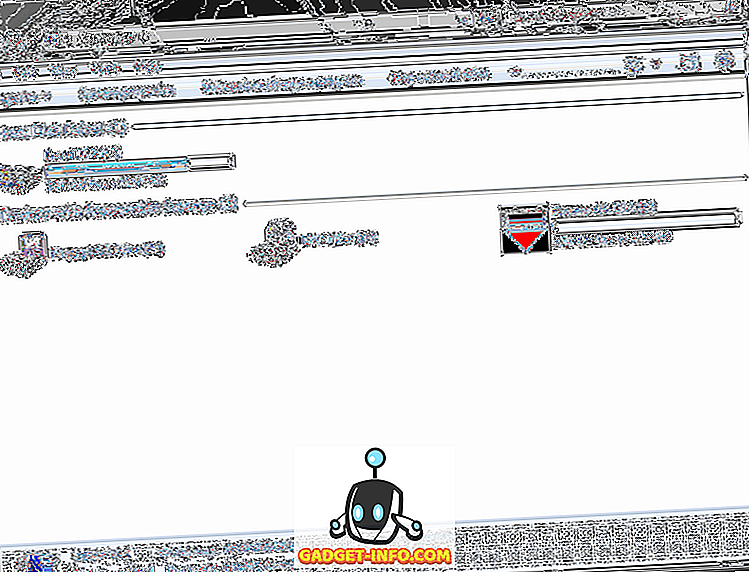
Όπως μπορείτε να διαπιστώσετε από το παραπάνω στιγμιότυπο οθόνης, τα Windows έχουν εντοπίσει τη μονάδα USB ως αφαιρούμενο δίσκο ( E :). Και πάλι, η μονάδα USB μπορεί να έχει διαφορετικό γράμμα μονάδας δίσκου, ανάλογα με τη ρύθμιση των Windows και τις άλλες συσκευές που χρησιμοποιείτε (εξωτερικοί σκληροί δίσκοι, μονάδες USB κ.λπ.).
Με βάση τις παραπάνω πληροφορίες στο παράθυρο Υπολογιστών, μπορείτε τώρα να επιλέξετε τη μονάδα USB από το YUMI Βήμα 1: Επιλέξτε τη μονάδα δίσκου ...
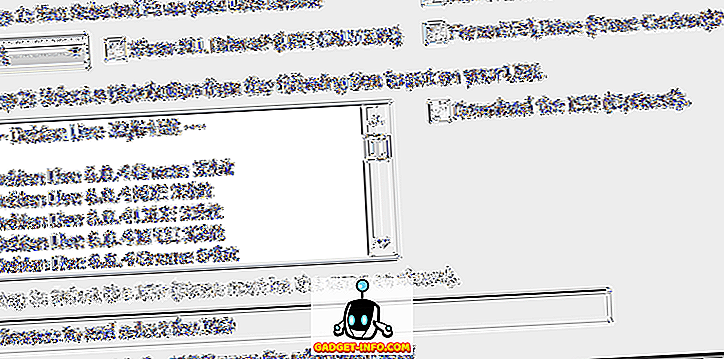
Στη συνέχεια, κάτω από τη λίστα Βήμα 2: θα πρέπει να επιλέξετε την πρώτη σας διανομή για να προσθέσετε στη μονάδα USB. Το λογισμικό YUMI έρχεται διαμορφωμένο με πολλές διανομές, οτιδήποτε από τα πρότυπα ISO εγκατάστασης Linux σε βοηθητικά προγράμματα ειδικών εφαρμογών. Για αυτό το σεμινάριο, θα επιλέξουμε απλώς μια τυπική εγκατάσταση των Windows 8:
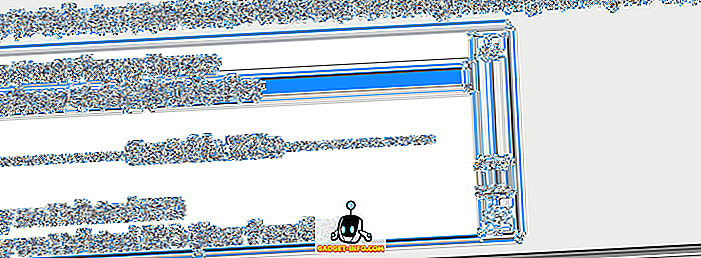
Αφού επιλέξετε μια διανομή από τη λίστα, θα χρειαστεί να πλοηγηθείτε στο αρχείο ISO (Βήμα 3) για αυτή τη διανομή. Αυτό μπορεί να είναι ένα ISO που έχετε κατεβάσει ή ένα αρχείο ISO που έχετε δημιουργήσει ή αντιγραφή από ένα δίσκο. Για αυτό το σεμινάριο, έχω επιλέξει το ISO 8 για τα Windows Release Consumer.

Τέλος, κάντε κλικ στο κουμπί Δημιουργία για να ξεκινήσετε την εκκίνηση του ISO και να το αποθηκεύσετε στη μονάδα USB. Από εδώ, η εφαρμογή YUMI θα επεξεργαστεί και θα αρχίσει να δημιουργεί το bootable distro.
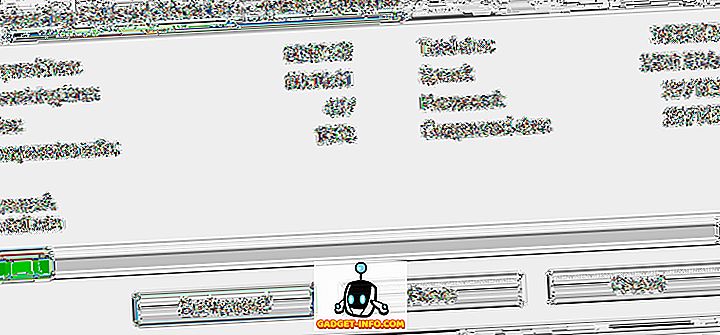
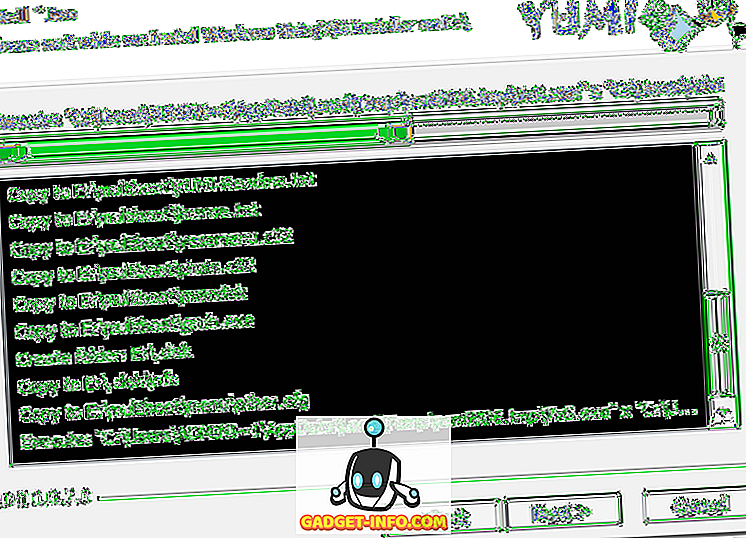
Μόλις ολοκληρωθεί η διαδικασία, κάντε κλικ στο κουμπί Επόμενο, το οποίο θα προτρέψει το ακόλουθο παράθυρο:
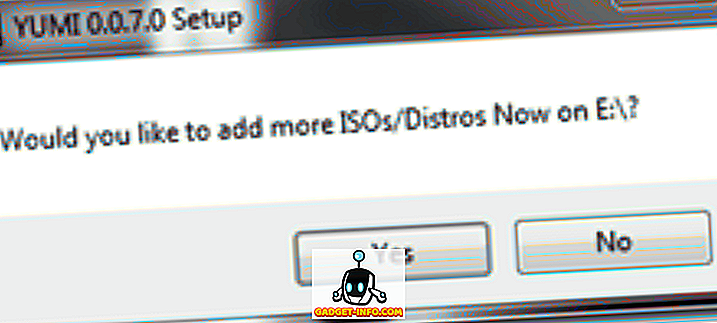
Από εδώ, μπορείτε απλά να κάνετε κλικ στο κουμπί Ναι, το οποίο θα σας επιστρέψει στην αρχική σελίδα YUMI, όπου μπορείτε να προσθέσετε ένα άλλο bootable distro, χρησιμοποιώντας τα παραπάνω βήματα.
Αφού ολοκληρώσετε τη διαμόρφωση της μονάδας USB με όλες τις επιλογές εκκίνησης, θα πρέπει απλώς να επανεκκινήσετε τον υπολογιστή σας και να εκκινήσετε από τη μονάδα USB. Από εκεί, θα παρουσιαστεί η διασύνδεση YUMI, η οποία θα σας επιτρέψει να επιλέξετε μια διανομή για την εκκίνηση.
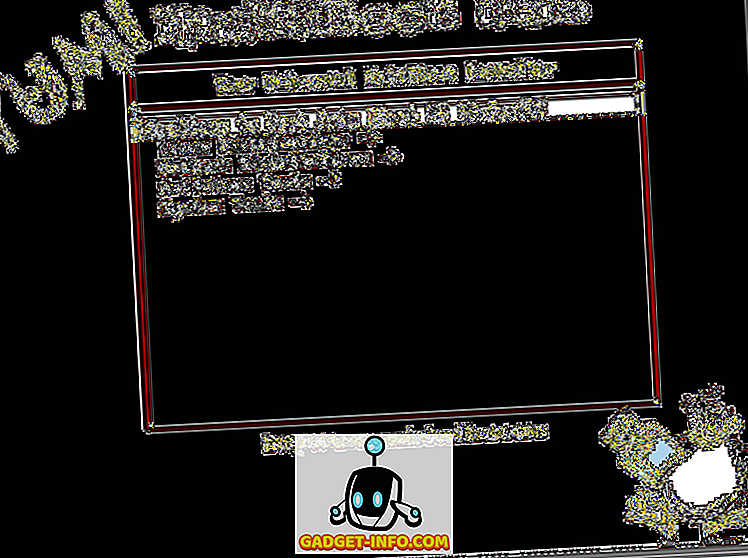
Αυτό είναι βασικά το μόνο που υπάρχει σε αυτό. Τώρα μπορείτε να χρησιμοποιήσετε μια μονάδα USB που μπορεί να εκκινήσει πολλαπλές διανομές και προγράμματα! Αν και αυτό το σεμινάριο προορίζεται για τη δημιουργία μιας bootable USB μονάδας ικανής εκκίνησης πολλαπλών λειτουργικών συστημάτων, το πρόγραμμα YUMI μπορεί επίσης να χρησιμοποιηθεί για την εκκίνηση προγραμμάτων προστασίας από ιούς εκτός σύνδεσης, βοηθημάτων κλωνοποίησης δίσκων, διαγνωστικών και άλλων βοηθητικών προγραμμάτων. Σας ευχαριστούμε για τη διακοπή από το site για τη σημερινή θέση. Αν οποιοσδήποτε από τους επισκέπτες της ιστοσελίδας μας γνωρίζει παρόμοια προγράμματα με το YUMI, διστάσετε να συνδεθείτε με αυτά στην ενότητα σχολίων. Απολαμβάνω!