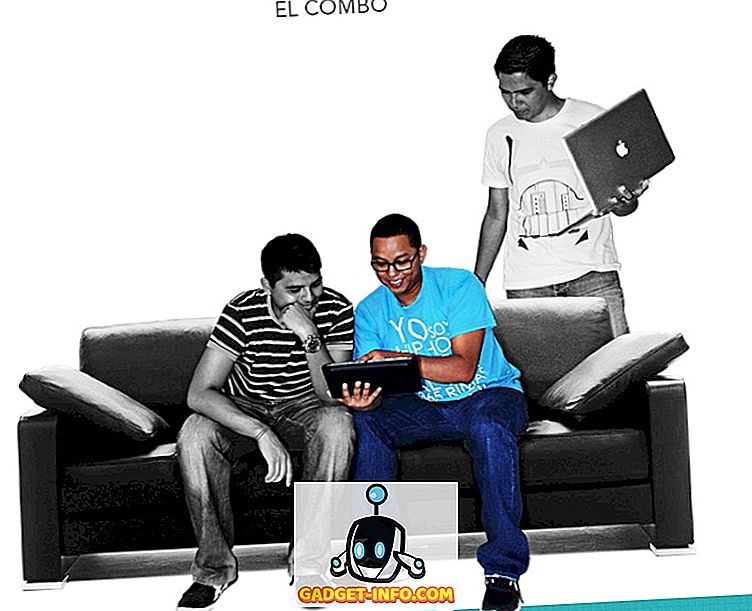Εάν θέλετε να χρησιμοποιήσετε τον υπολογιστή Mac ως κύριο υπολογιστή σας, αλλά εξακολουθείτε να χρειάζεστε Windows για περιστασιακές εργασίες, τότε ίσως είναι χρήσιμο να ρυθμίσετε την απομακρυσμένη επιφάνεια εργασίας ώστε να μπορείτε να συνδεθείτε από το Mac σας στον υπολογιστή σας εξ αποστάσεως.
Ευτυχώς, η Microsoft παρέχει όλα τα εξαρτήματα για απομακρυσμένη επιφάνεια εργασίας να λειτουργούν σωστά μεταξύ ενός Mac και ενός υπολογιστή. Σε αυτό το άρθρο, θα σας καθοδηγήσω στα βήματα για τη δημιουργία απομακρυσμένης επιφάνειας εργασίας σε Mac και PC.
Εγκατάσταση Βοηθός απομακρυσμένης επιφάνειας εργασίας στον υπολογιστή
Το πρώτο πράγμα που πρέπει να κάνετε είναι να εγκαταστήσετε τον βοηθό απομακρυσμένης επιφάνειας εργασίας στον υπολογιστή σας. Αυτό το πρόγραμμα θα ενεργοποιήσει βασικά την απομακρυσμένη επιφάνεια εργασίας, θα ανοίξει τις θύρες στο τείχος προστασίας και θα διαμορφώσει οτιδήποτε άλλο απαιτείται για την απομακρυσμένη επιφάνεια εργασίας.
Όταν κάνετε λήψη του αρχείου και εκτελέστε το, θα ζητήσει την άδειά σας για να συνδεθείτε στο Internet για να κάνετε λήψη όλων των αρχείων εγκατάστασης. Μόλις το εγκρίνετε αυτό και το πρόγραμμα είναι εγκατεστημένο, προχωρήστε και τρέξτε το.

Πρόκειται για ένα πολύ απλό και απλό πρόγραμμα. Το μόνο που κάνετε είναι να κάνετε κλικ στην επιλογή Ξεκινώντας και θα αλλάξει μερικές ρυθμίσεις στον υπολογιστή σας, έτσι ώστε ο υπολογιστής να μπορεί να δεχτεί εισερχόμενες συνδέσεις απομακρυσμένης επιφάνειας εργασίας. Μόλις ολοκληρωθεί, θα σας δείξει μια περίληψη και θα σας δώσει τη δυνατότητα να σαρώσετε έναν κώδικα QR (εάν χρησιμοποιείτε μια κινητή συσκευή όπως το iPad), αντιγράψτε τις πληροφορίες στο πρόχειρο ή αποθηκεύστε τη σύνδεση ως αρχείο, το οποίο μπορείτε να ανοίξετε σε άλλο υπολογιστή.

Μόλις έχετε τις πληροφορίες που χρειάζεστε, προχωρήστε και κλείστε το παράθυρο. Αξίζει να σημειωθεί ότι εάν θέλετε να συνδεθείτε στον υπολογιστή σας εκτός του τοπικού δικτύου, θα πρέπει να ανοίξετε τις θύρες του δρομολογητή με μη αυτόματο τρόπο και να προωθήσετε αυτές τις θύρες στον υπολογιστή σας. Θα πρέπει επίσης να ρυθμίσετε το δυναμικό DNS, ώστε να μπορείτε να χρησιμοποιήσετε ένα όνομα DNS αντί για τη δημόσια διεύθυνση IP που αλλάζει συχνά για να συνδεθείτε. Είναι σίγουρα πιο περίπλοκο, αλλά εντελώς εφικτό.
Εγκατάσταση απομακρυσμένης επιφάνειας εργασίας σε Mac
Τώρα που έχετε ρυθμίσει από την πλευρά του υπολογιστή, ήρθε η ώρα να εγκαταστήσετε απομακρυσμένη επιφάνεια εργασίας στον Mac σας. Θα θελήσετε να μεταβείτε στο App Store και να αναζητήσετε απομακρυσμένη επιφάνεια εργασίας. Η πρώτη εφαρμογή θα πρέπει να είναι η Microsoft Remote Desktop.

Κάντε κλικ στο κουμπί " Λήψη " και μόλις το κατεβάσετε, κάντε κλικ στο κουμπί " Άνοιγμα ". Η κύρια οθόνη είναι μερικά μόνο κουμπιά στην κορυφή: Νέα, Έναρξη, Επεξεργασία, Προτιμήσεις και Απομακρυσμένοι πόροι.

Κάντε κλικ στο κουμπί Νέο για να ξεκινήσετε μια νέα σύνδεση απομακρυσμένης επιφάνειας εργασίας. Εδώ θα πληκτρολογήσετε όλες τις πληροφορίες που παρατίθενται στον υπολογιστή κατά την εγκατάσταση του βοηθού απομακρυσμένης επιφάνειας εργασίας.

Δώστε στη σύνδεσή σας ένα όνομα, πληκτρολογήστε τη διεύθυνση IP κάτω από το Όνομα υπολογιστή, ρυθμίστε μια πύλη εάν απαιτείται και στη συνέχεια πληκτρολογήστε τα διαπιστευτήρια του απομακρυσμένου υπολογιστή. Σημειώστε ότι ο υπολογιστής θα χρειαστεί να έχει λογαριασμό με κωδικό πρόσβασης για να λειτουργήσει αυτό το θέμα. Εάν ο λογαριασμός δεν έχει κωδικό πρόσβασης, δεν θα μπορείτε να συνδεθείτε.
Επίσης, για να αποθηκεύσετε τη σύνδεση, απλά πρέπει να πατήσετε το κόκκινο κουμπί X στο επάνω αριστερό μέρος της οθόνης. Για κάποιο περίεργο λόγο, στο παράθυρο διαλόγου δεν υπάρχει κουμπί Προσθήκη και Αποθήκευση. Ωστόσο, μόλις κάνετε κλικ στο X, θα εμφανιστεί η νέα σύνδεση που αναγράφεται.

Κάντε κλικ σε αυτό και στη συνέχεια κάντε κλικ στο κουμπί Έναρξη για να συνδεθείτε στον απομακρυσμένο υπολογιστή. Πιθανότατα θα δείτε μια προειδοποίηση σχετικά με το μη πιστοποιημένο πιστοποιητικό, το οποίο είναι εντάξει. Απλώς κάντε κλικ στο κουμπί Συνέχεια για να πραγματοποιήσετε τη σύνδεση.

Για αυτό πρόκειται! Μετά από λίγα λεπτά, η επιφάνεια εργασίας του υπολογιστή θα πρέπει να φορτώσει την πλήρη οθόνη στο Mac σας. Αν χρειαστεί να κάνετε αλλαγές στη σύνδεση, απλά επιλέξτε το και κάντε κλικ στο Επεξεργασία . Επίσης, μπορείτε να κάνετε κλικ στην επιλογή Προτιμήσεις για να προσθέσετε μια πύλη ή να καθορίσετε χειροκίνητα την ανάλυση της οθόνης. Αν έχετε κάποιο πρόβλημα, ενημερώστε μας στα σχόλια. Απολαμβάνω!
Μπόνους: Εάν χρησιμοποιείτε πολύ το Google Chrome, μπορεί να σας ενδιαφέρει να γνωρίζετε ότι μπορείτε να χρησιμοποιήσετε απομακρυσμένα οποιοδήποτε υπολογιστή (Linux, Mac, Windows) μόνο με την επέκταση του Chrome Remote Desktop από την Google.