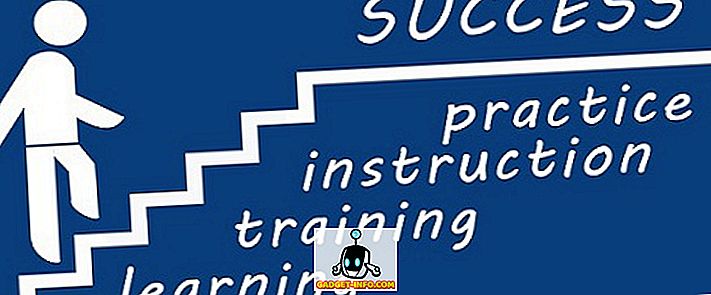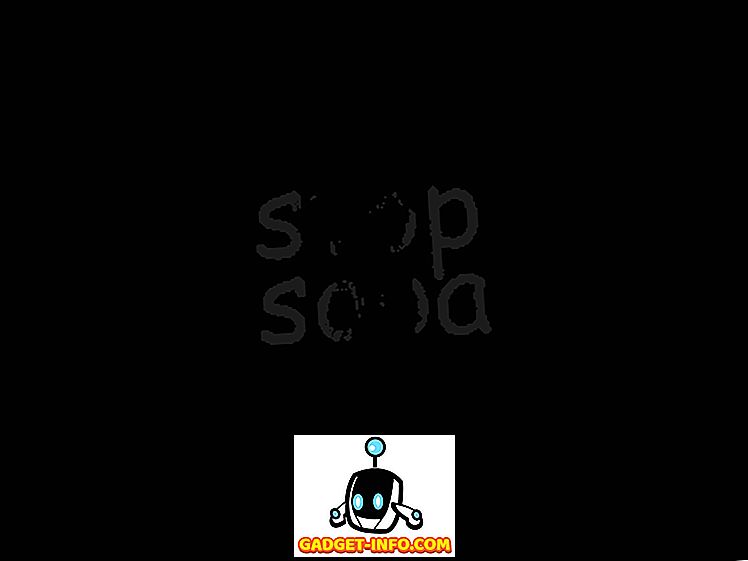Ξεκινώντας από τα Windows 7 και συνεχίζοντας στα Windows 8/10, η Microsoft έχει καταργήσει τη λειτουργία, οπότε όταν μοιραστείτε ένα φάκελο, θα αλλάξει το εικονίδιο του φακέλου, έτσι ώστε να μπορείτε αμέσως να το αναφέρετε.

Αντίθετα, μετέφεραν αυτήν την πληροφορία στο παράθυρο λεπτομερειών, το οποίο εμφανίζεται στο κάτω μέρος της Εξερεύνησης των Windows στα Windows 7. Αυτό δυσκολεύει να εντοπίσετε τους κοινόχρηστους φακέλους στον υπολογιστή σας.

Στα Windows 8, είναι πολύ κακό! Ακόμη και όταν επιλέγετε το φάκελο, το παράθυρο λεπτομερειών δεν σας λέει ακόμη ότι μοιράζεται! Αντίθετα, πρέπει να κάνετε κλικ στην καρτέλα "Κοινή χρήση" στη διασύνδεση κορδέλας και αν αναγράφεται " Διακοπή κοινής χρήσης " σημαίνει ότι ο φάκελος μοιράζεται αυτή τη στιγμή. Τι βασιλικό πόνο!

Προχωρώντας στα Windows 10, τα πράγματα είναι ακόμη χειρότερα! Η καρτέλα κοινής χρήσης έχει μόνο ένα κουμπί Κατάργηση πρόσβασης, αλλά αυτό είναι σταθερό και δεν αλλάζει, ακόμη και αν ο φάκελος είναι κοινόχρηστος ή όχι.

Μετά από να παίξω για λίγο με τον Explorer, κατάφερα να καταλάβω δύο τρόπους που λύουν εν μέρει το πρόβλημά μου. Ένας τρόπος είναι ευκολότερος και δεν απαιτεί να αλλάξουμε τίποτα. Η δεύτερη μέθοδος είναι μια διαδικασία δύο μερών: αφενός, μπορείτε να προσθέσετε μια στήλη στην Εξερεύνηση, η οποία θα σας ενημερώσει αν ένας φάκελος είναι κοινόχρηστος ή όχι και δεύτερον, να εφαρμόσετε αυτήν την προβολή φακέλου σε όλους τους φακέλους που χρησιμοποιούν το ίδιο πρότυπο φακέλου. Εδώ είναι πώς να το κάνουμε.
Χρησιμοποιήστε το πρόγραμμα περιήγησης δικτύου για να δείτε κοινόχρηστους φακέλους
Εάν θέλετε να δείτε γρήγορα ποιοι φακέλοι μοιράζονται ο υπολογιστής σας, μπορείτε να μεταβείτε στην Εξερεύνηση στα Windows 10 και να κάνετε κλικ στο Δίκτυο στο αριστερό παράθυρο.

Όπως μπορείτε να δείτε, θα σας δώσει μια λίστα με υπολογιστές, συσκευές κ.λπ. στο δίκτυό σας. Στην ενότητα υπολογιστή, θα πρέπει επίσης να δείτε το όνομα του υπολογιστή στον οποίο εργάζεστε αυτήν τη στιγμή. Στην περίπτωσή μου, είναι η προσαρμοσμένη μηχανή CyberPowerPC μου.
Κάντε διπλό κλικ στον υπολογιστή και θα δείτε μια λίστα με όλους τους κοινόχρηστους φακέλους.

Προσθήκη στήλης στον Explorer στα Windows 10
Η δεύτερη μέθοδος είναι λίγο περισσότερο εμπλεκόμενη και δεν είναι η καλύτερη λύση συνολικά, αλλά λειτουργεί. Μεταβείτε στο φάκελο όπου θέλετε να μπορείτε να δείτε αν οι φάκελοι που βρίσκονται μέσα σε αυτόν το φάκελο είναι κοινόχρηστοι ή όχι.
Για παράδειγμα, εάν έχετε κοινόχρηστους φακέλους στα "Τα έγγραφά μου", μεταβείτε στο φάκελο "Τα έγγραφά μου" και, στη συνέχεια, κάντε δεξί κλικ αμέσως δεξιά της επικεφαλίδας της τελευταίας στήλης:

Στη συνέχεια, προχωρήστε και κάντε κλικ στην επιλογή Περισσότερα . Τώρα θα λάβετε μια γιγαντιαία λίστα με επιπλέον στήλες που μπορείτε να προσθέσετε στον Explorer. Μετακινηθείτε σε όλο το δρόμο προς το S όπου θα δείτε τέσσερα πεδία κοινής χρήσης.

Αυτά περιλαμβάνουν την κατάσταση Shared ( Κοινόχρηστο), Shared ( Κοινόχρηστο), Sharing status Μπορείτε να προσθέσετε όλα αυτά αν θέλετε, αλλά αν θέλετε να πάρετε μόνο μια Ναι ή Καμία απάντηση για κάθε φάκελο, τότε ελέγξτε το πλαίσιο Shared . Τώρα θα δείτε την επιπλέον στήλη και θα έχει ένα Y για ναι αν μοιραστεί και ένα N για όχι εάν δεν μοιραστεί.

Έτσι είναι υπέροχο, αλλά το δεύτερο κλείνετε τον εξερευνητή και επιστρέφετε στο φάκελο, θα δείτε ότι η στήλη Shared έχει φύγει. Αυτό συμβαίνει επειδή δεν το εφαρμόσατε σε όλους τους φακέλους. Για να γίνει αυτό, πρέπει να κάνετε κλικ στην επιλογή Επιλογές και, στη συνέχεια, να αλλάξετε τις επιλογές φακέλου και αναζήτησης .

Τώρα κάντε κλικ στην καρτέλα Προβολή και κάντε κλικ στο Εφαρμογή σε φακέλους .

Αυτό θα εφαρμόσει αυτήν την προβολή σε όλους τους φακέλους του ίδιου τύπου. Με τον ίδιο τύπο, αυτό σημαίνει ότι όλοι οι φάκελοι χρησιμοποιούν το ίδιο πρότυπο φακέλου. Στα Windows 7 και Windows 8/10, κάθε φάκελος που έχετε στο σύστημά σας βασίζεται σε ένα πρότυπο φακέλου. Μπορείτε να δείτε ποιο είναι το πρότυπο για ένα φάκελο κάνοντας δεξί κλικ στον φάκελο και επιλέγοντας Ιδιότητες .
Μεταβείτε στην καρτέλα Προσαρμογή και θα δείτε ότι ο φάκελος αυτός έχει βελτιστοποιηθεί για ένα συγκεκριμένο τύπο προτύπου αρχείου. Αυτά περιλαμβάνουν έγγραφα, εικόνες, βίντεο, μουσική και γενικά αντικείμενα. Επομένως, αν προσθέσετε μια νέα στήλη στο φάκελο Εικόνες και στη συνέχεια Εφαρμογή σε φακέλους όπως φαίνεται παραπάνω, η νέα στήλη θα εμφανίζεται μόνο σε φακέλους που έχουν βελτιστοποιηθεί για φωτογραφίες. Βγάζει νόημα?

Αυτή είναι μια μικρή προειδοποίηση που μπορεί να προκαλέσει σύγχυση αν προσθέσετε μια στήλη και στη συνέχεια ξαφνικά δεν βλέπετε αυτή τη στήλη σε συγκεκριμένους φακέλους κατά την περιήγηση στον Explorer. Εάν θέλετε να δείτε τη στήλη "Κοινόχρηστη" σε κάθε φάκελο που ξεκινάει από τη ρίζα της μονάδας δίσκου C, τότε το καλύτερο που μπορείτε να κάνετε είναι να μεταβείτε στο C: \ και να προσθέσετε τη στήλη "Κοινόχρηστο" εκεί. Στη συνέχεια, μεταβείτε στις επιλογές Φάκελος και αναζήτηση και Εφαρμογή στους φακέλους . Εφόσον η ρίζα της μονάδας δίσκου C χρησιμοποιεί το πρότυπο γενικών στοιχείων, η κοινή στήλη θα εμφανίζεται σε όλους τους φακέλους εκτός από το στοιχείο Βίντεο, Μουσική και Εικόνες.
Το μόνο άλλο μέρος που δεν θα δείτε τις πρόσθετες στήλες είναι στις Βιβλιοθήκες. Για τις Βιβλιοθήκες, μπορείτε να προσθέσετε στήλες, αλλά τα Windows δεν θα σας αφήσουν να τα αποθηκεύσετε κάνοντας κλικ στην επιλογή Εφαρμογή σε φάκελο. Αυτό είναι ενοχλητικό, αλλά ο τρόπος με τον οποίο λειτουργούν τα Windows 7 και τα Windows 8/10! Ας ελπίσουμε ότι αυτό θα σας βοηθήσει να βρείτε τους κοινόχρηστους φακέλους στον υπολογιστή σας Windows 10 λίγο πιο γρήγορα από ό, τι πριν. Απολαμβάνω!