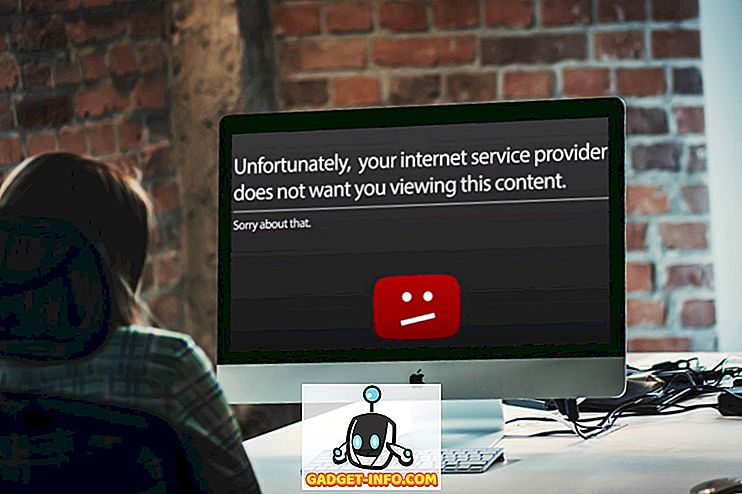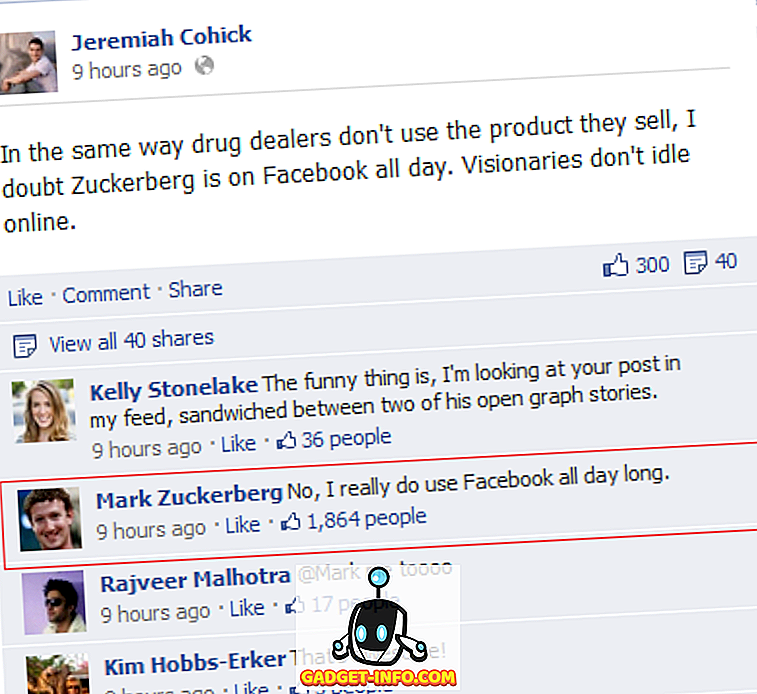Εξίσου φοβερό είναι ότι το macOS είναι σε πολλαπλές εργασίες και χειρίζεται έναν εκπληκτικά μεγάλο αριθμό ανοιχτών εφαρμογών ανά πάσα στιγμή, στο τέλος της ημέρας, είναι και μηχανές και είναι ευαίσθητοι σε περιορισμούς ενός μηχανήματος. Αν δεν χρησιμοποιείτε σχεδόν ποτέ το Mac για βαρύ καθήκον, πρέπει να έχετε αντιμετωπίσει ένα κατεψυγμένο Mac, τουλάχιστον μία φορά. Σας βλέπω να κουνάτε το κεφάλι σας με απογοήτευση για το γεγονός ότι ο Mac σας δεν είναι τόσο ισχυρός όσο πιθανώς το πιστεύατε.
Ωστόσο, δεν είμαι εδώ για να bash στο Mac, πραγματικά απολύτως αγαπούν πόσο καλά στρογγυλοποιηθεί η συσκευή και το λειτουργικό σύστημα της. Είμαι εδώ για να σας δώσω μια λύση στο πρόβλημά σας. Στην πραγματικότητα, το μηδέν, είμαι εδώ για να σας δώσω δύο λύσεις. ¶ ¶Έτσι, να αντλείται, και να διαβάσετε!
Εξαναγκασμός λήψης εφαρμογών που δεν ανταποκρίνονται σε Mac: Ο τρόπος τερματικού
Το τερματικό - παραδίδει την πιο χρήσιμη εφαρμογή στο Mac ή σε οποιοδήποτε σύστημα Linux, Unix ή Unix. Βασικά σας δίνει τις υπερ-δυνάμεις για τον έλεγχο του υπολογιστή σας και μπορεί να κάνει ό, τι μπορείτε να κάνετε μέσα από το (πραγματικά γλυκό και φοβερό αναζητούν) γραφικό περιβάλλον χρήστη στο Mac σας. Το πράγμα με τη χρήση του Terminal για να εξαναγκάσετε να τερματίσετε (ή, στη γλώσσα Terminal, "kill") μια εφαρμογή που δεν ανταποκρίνεται, είναι ότι πρέπει να γνωρίζετε το " Process ID " (επίσης γνωστό ως PID) για την εφαρμογή που χρειάζεστε σκοτώνω.
Τα βήματα που θα πρέπει να λάβετε για να μάθετε το PID μιας διαδικασίας περιγράφονται παρακάτω:
1. Εκκινήστε τον τερματικό και πληκτρολογήστε την ακόλουθη εντολή: ps aux | grep "process_name"

- Αυτό θα παρουσιάσει κάποιες λεπτομέρειες σχετικά με τη διαδικασία που ταιριάζει με την παρεχόμενη "process_name". Η δεύτερη στήλη στις λεπτομέρειες θα είναι το PID της διαδικασίας.

Σημείωση: Η εντολή θα (συνήθως) επιστρέψει δύο αντιστοιχίες, αλλά πρέπει να χρησιμοποιήσετε την τιμή PID που δίνεται στην πρώτη σειρά.
2. Στο παράδειγμά μου, προσπαθώ να σκοτώσω το "Quip", οπότε θα χρησιμοποιήσω την τιμή PID στην πρώτη σειρά, η οποία είναι "1676".
3. Για να σκοτώσετε την εφαρμογή χρησιμοποιώντας το PID, χρησιμοποιήστε την ακόλουθη εντολή, αντικαθιστώντας το "pid" με το PID της εφαρμογής που θέλετε να σκοτώσετε : kill -9 pid
- Στην εικόνα μας, ο Quip έχει το PID 1676, έτσι η εντολή γίνεται:
kill -9 1676

Μόλις εκτελέσετε την προαναφερθείσα εντολή, η εφαρμογή θα τεθεί εκτός λειτουργίας.
Απαγόρευση λήψης εφαρμογών που δεν ανταποκρίνονται σε Mac: Ο τρόπος GUI
Χρησιμοποιώντας το μενού αποκλειστικής εξόδου
Όλοι δεν αισθάνονται άνετα με τη χρήση του Terminal και για να είμαστε ειλικρινείς, η χρήση του Terminal για να σκοτώσει μια εφαρμογή απαιτεί πολύ περισσότερη προσπάθεια από την απλή χρήση του GUI. Δεν χρειάζεται να ανησυχείτε για το PID των διαδικασιών για να εξαναγκάσετε να τα εγκαταλείψετε χρησιμοποιώντας το GUI. Τα βήματα για την εξαναγκασμένη έξοδο από μια εφαρμογή χρησιμοποιώντας το GUI φαίνονται παρακάτω:
1. Κάντε κλικ στο εικονίδιο "Apple" στην αριστερή γωνία της γραμμής μενού και από το μενού περιβάλλοντος που πέφτει κάτω, κάντε κλικ στο "Force Quit".
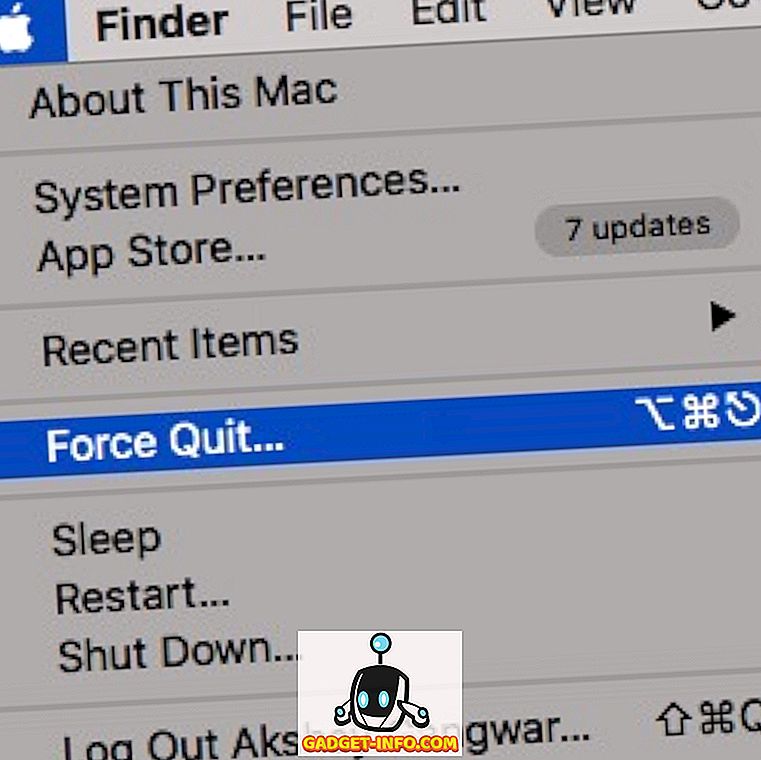
2. Επιλέξτε την εφαρμογή που θέλετε να Force Quit και κάντε κλικ στο "Force Quit".
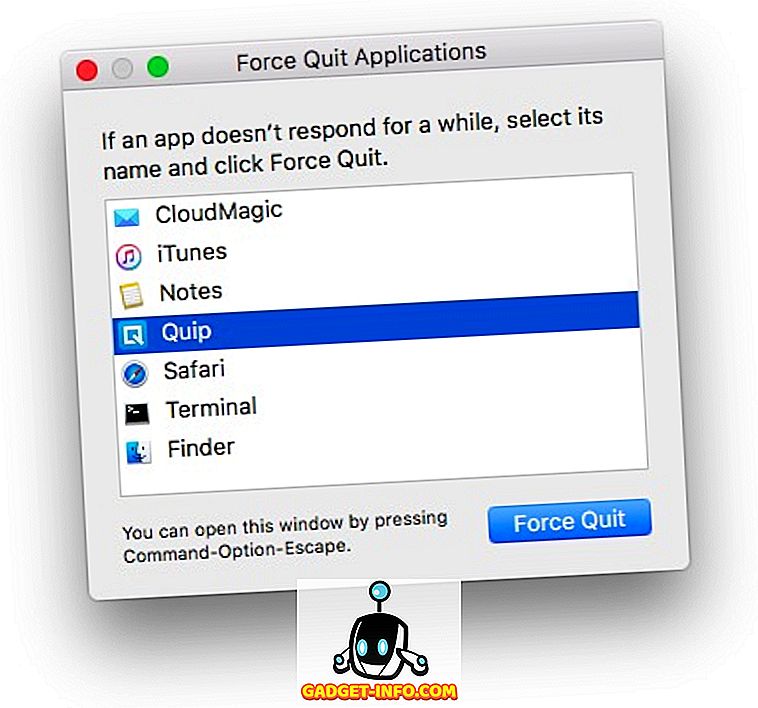
3. Θα σας ζητηθεί μια ειδοποίηση, ζητώντας εάν θέλετε να εξαναγκάσετε να κλείσετε την εφαρμογή. κάντε κλικ στο κουμπί που λέει " Force Quit ".
Σημείωση: Το μενού Force Quit μπορεί επίσης να ξεκινήσει πατώντας " Command + Option + Escape ".
Χρησιμοποιώντας τη βάση
Είναι επίσης δυνατό να εξαναγκάσετε να κλείσετε μια εφαρμογή από το Dock . Κάθε εφαρμογή που είναι ανοιχτή στο Mac σας εμφανίζει το εικονίδιο της στο Dock και η εξαναγκαστική διακοπή μιας εφαρμογής από το Dock είναι ακόμα ευκολότερη από τη χρήση του αποκλειστικού μενού Force Quit.
1. Απλώς κάντε δύο δάχτυλα στο εικονίδιο για την εφαρμογή που θέλετε να σκοτώσετε. Αυτό θα φέρει ένα μενού περιβάλλοντος για την εφαρμογή και θα δείτε μια επιλογή "Quit" .
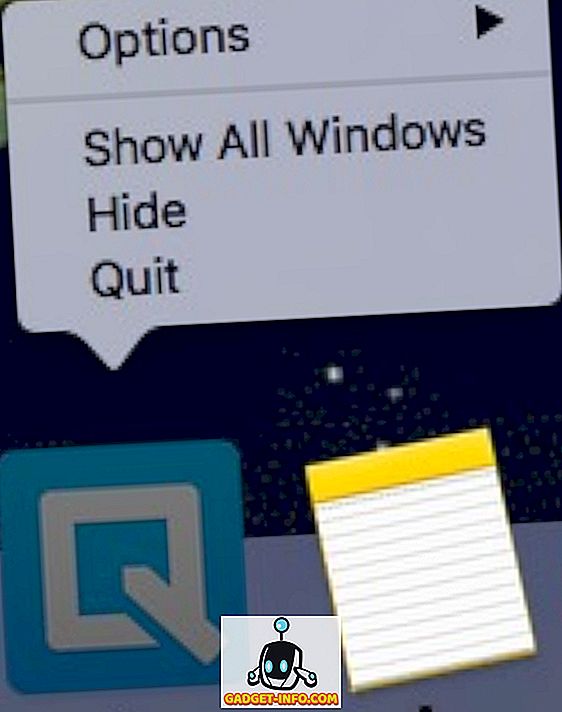
Σημείωση: Εάν η εφαρμογή είναι κατεψυγμένη, η επιλογή θα είναι "Force Quit" από προεπιλογή.
2. Ενώ το μενού περιβάλλοντος είναι ανοιχτό, πατήστε "Επιλογή" και η επιλογή "Quit" θα διαβάσει τώρα "Force Quit".
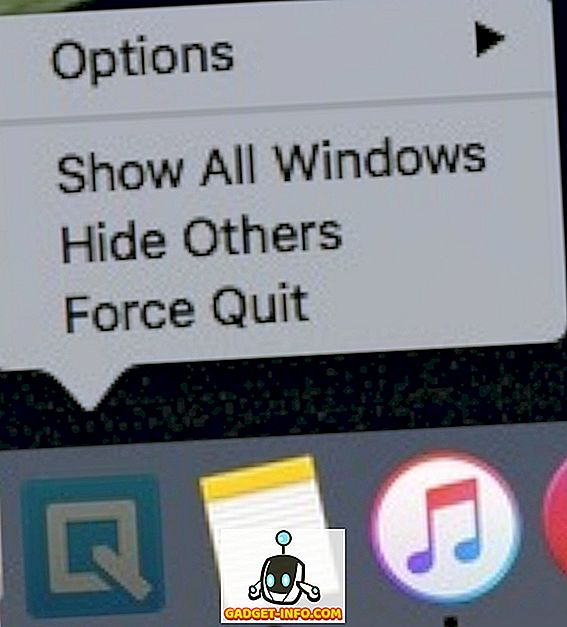
3. Απλά, κάντε κλικ στο "Force Quit" για να τερματίσετε την εφαρμογή.
Μην αφήσετε κατεψυγμένες εφαρμογές να εμποδίσει τη ροή εργασίας σας σε Mac
Οι κατεψυγμένες εφαρμογές είναι τόσο μια ενόχληση, όσο και ένα κλειδί στις εργασίες των καλά ελαιολάδου μηχανών που είναι ο Mac σας. Παρόλο που είναι συνήθως καλή ιδέα να επιτρέψετε σε ορισμένες εφαρμογές να ξεπαγώσουν μόνοι τους, μερικές φορές είναι προφανές ότι η εφαρμογή δεν θα ανταποκριθεί ξανά, καθιστώντας τη δύναμη να την εγκαταλείψει ως αναγκαιότητα. Εάν κάποιες εφαρμογές στο Mac σας παγώσουν ξανά, τώρα μπορείτε εύκολα να εξαναγκάσετε να τα εγκαταλείψετε και να έχετε το Mac σας λειτουργώντας τέλεια. Επίσης, ενδέχεται να υπάρχουν καταστάσεις όπου ακόμη και η εξαίρεση από τη διακοπή της εφαρμογής δεν είναι επιλογή και σε αυτές τις περιπτώσεις, η επανεκκίνηση του Mac είναι πιθανώς η μόνη επιλογή που έχετε αφήσει.
Ελπίζω ότι αυτό το άρθρο θα αποδειχθεί χρήσιμο σε όλους τους χρήστες Mac εκεί έξω. Εάν είχατε ποτέ προβλήματα με την κατάψυξη εφαρμογών στον υπολογιστή Mac, θα θέλαμε να μάθουμε πώς τα λύσατε. χρησιμοποιήσατε μία από τις τεχνικές που καλύπτονται σε αυτό το άρθρο για να εξαναγκάσετε να κλείσετε τις εφαρμογές που προσβάλλουν ή αναγκάστηκε να κάνετε επανεκκίνηση του Mac; Βεβαιωθείτε ότι αφήσατε μια γραμμή στην παρακάτω ενότητα σχολίων.

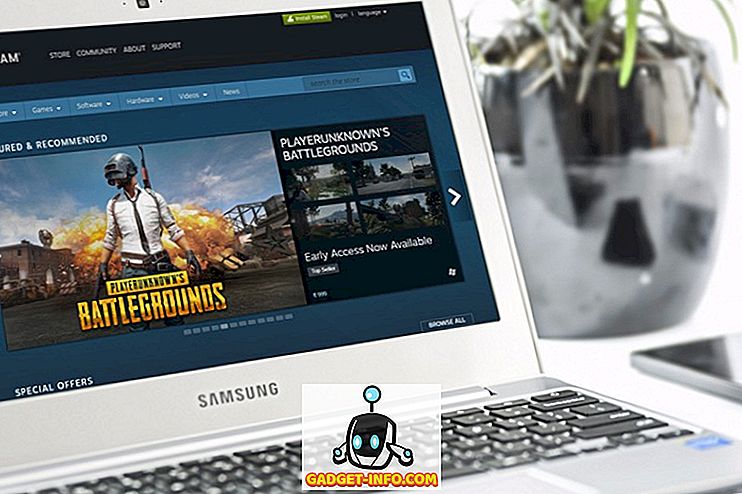

![Τι εάν οι διάσημοι ιστότοποι ήταν άνθρωποι [ζωηρός βίντεο]](https://gadget-info.com/img/more-stuff/804/what-if-famous-websites-were-people.jpg)