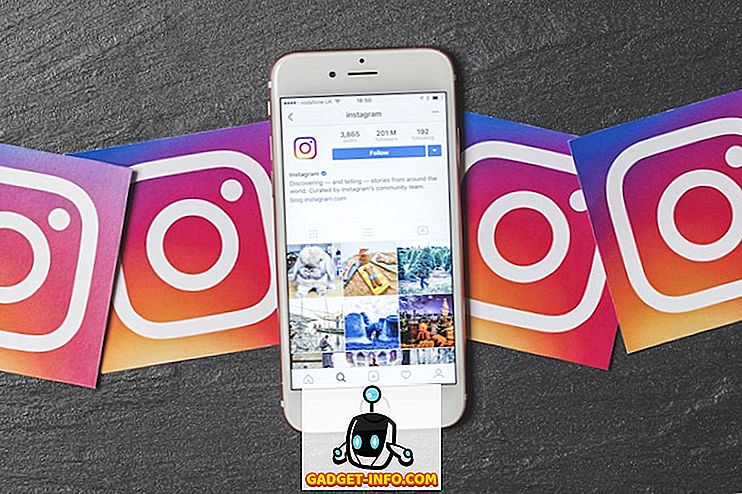Με τα χρόνια, είχα πολλά προβλήματα με το laptop μου και ένα από τα μεγαλύτερα προβλήματα ήταν ο ήχος. Δεν είναι σίγουρος γιατί, αλλά μερικές φορές θα σταματήσει τυχαία μόνο να εργάζεται. Μερικές φορές ένα ζήτημα οδηγού, μερικές φορές Windows, μερικές φορές υλικό, κλπ. Κλπ. Επιπλέον, αν προσπαθείτε να συνδέσετε το φορητό σας υπολογιστή με εξωτερικά ηχεία ή ακουστικά, θα μπορούσατε να καταλήξετε σε περισσότερα προβλήματα ήχου.
Σε αυτή την ανάρτηση, θα προσπαθήσω να μιλήσω για τους διάφορους πιθανούς λόγους για τους οποίους ο ήχος μπορεί να μην λειτουργεί με το laptop σας και τι μπορείτε να κάνετε για να το διορθώσετε. Εάν έχετε δοκιμάσει τα πάντα κάτω και εξακολουθούν να έχουν προβλήματα, δημοσιεύστε ένα σχόλιο και θα προσπαθήσουμε να σας βοηθήσουμε.

Μέθοδος 1 - Έλεγχος των ελέγχων έντασης ήχου
Όπως είναι προφανές όσο ακούγεται, θα πρέπει πιθανώς να ελέγξετε τα στοιχεία ελέγχου έντασης ήχου στα Windows και στα εξωτερικά ηχεία σας, αν τα χρησιμοποιείτε. Είναι γελοίο πόσες φορές οι άνθρωποι πατούν τυχαία το κουμπί σίγασης στο πληκτρολόγιό τους και στη συνέχεια δεν μπορούν να καταλάβουν γιατί δεν υπάρχει ήχος. Ακόμα κι αν αυτά τα πλήκτρα υποτίθεται ότι κάνουν το muting τον ήχο σας πιο βολικό, έχω διαπιστώσει ότι καταλήγει προκαλώντας περισσότερη θλίψη επειδή οι άνθρωποι δεν συνειδητοποιούν τι ακριβώς έκαναν.
Στα Windows, κάντε κλικ στο εικονίδιο ήχου στο δίσκο του συστήματός σας και βεβαιωθείτε ότι δεν υπάρχει κόκκινος κύκλος με ένα σταυρό να περνά μέσα από αυτό. Επίσης, φροντίστε να αυξήσετε τη μπάρα έντασης ήχου σε κάτι υψηλότερο εάν είναι πολύ χαμηλό.

Για εξωτερικά ηχεία, βεβαιωθείτε ότι έχετε ανοίξει το κουμπί για την ένταση του ήχου. Ακόμα κι αν ο ήχος σας είναι καλός στο φορητό υπολογιστή, αν ο επιλογέας στο ίδιο το ηχείο είναι απενεργοποιημένος, τότε δεν θα ακούσετε τίποτα. Επίσης, βεβαιωθείτε ότι τα ηχεία είναι σωστά συνδεδεμένα στην πρίζα. Μερικές φορές η σύνδεση στο πίσω μέρος μπορεί να χαλαρώσει και απλά πρέπει να σπρώξετε το καλώδιο τροφοδοσίας στο ηχείο. Επιπλέον, ελέγξτε το καλώδιο ήχου και βεβαιωθείτε ότι είναι σωστά συνδεδεμένο στα ηχεία και στον υπολογιστή.
Μέθοδος 2 - Έλεγχος έντασης σε εφαρμογή
Ο δεύτερος απλός έλεγχος που θέλετε να εκτελέσετε είναι να βεβαιωθείτε ότι ο ήχος στο πρόγραμμα που εκτελείτε δεν είναι απενεργοποιημένος. Πολλά προγράμματα έχουν το δικό τους έλεγχο του όγκου. Για παράδειγμα, εάν παρακολουθείτε μια ταινία DVD, τότε η εφαρμογή DVD player έχει πιθανώς και έναν έλεγχο ήχου! Επομένως, πρέπει να βεβαιωθείτε ότι έχει εμφανιστεί. Ή αν παρακολουθείτε ένα βίντεο του YouTube, πρέπει να αυξήσετε την ένταση του ήχου στο πρόγραμμα αναπαραγωγής του YouTube.

Όπως μπορείτε να δείτε, μπορείτε να σβήσετε την ένταση του ήχου για ένα βίντεο στο YouTube. Δεν θα έχει σημασία αν τα ηχεία σας είναι αναμμένα, δεν θα περάσει ήχος. Έτσι και πάλι, ελέγξτε τα στοιχεία ελέγχου έντασης ήχου και στη συνέχεια βεβαιωθείτε ότι δεν υπάρχει σίγαση στα Windows ή στην ίδια την εφαρμογή που αναπαράγει τον ήχο.
Μέθοδος 3 - Επανεκκινήστε τα Windows
Με τα Windows, δεν γνωρίζετε ποτέ ποια προβλήματα μπορεί να προκαλέσει το λειτουργικό σύστημα. Αν αντιμετωπίζετε προβλήματα ήχου, αξίζει πάντα να επανεκκινήσετε τον υπολογιστή μία φορά για να διαπιστώσετε αν αυτό διορθώνει το πρόβλημα. Πολλές φορές αυτό θα ξεκαθαρίσει παράξενα θέματα που αρχίζουν να συμβαίνουν, εάν ο υπολογιστής σας είναι για πολύ καιρό.
Μέθοδος 4 - Οδηγοί ήχου
Τώρα για τα πιο διασκεδαστικά πράγματα. Εάν όλα είναι εντάξει από πάνω, τότε το ζήτημα μπορεί να είναι περισσότερο εμπλεκόμενο. Το επόμενο πράγμα που πρέπει να δοκιμάσετε είναι να ελέγξετε τους οδηγούς ήχου σας. Μεταβείτε στη Διαχείριση συσκευών (έναρξη, πληκτρολογήστε τη συσκευή) και κάντε κλικ στους ελεγκτές ήχου, βίντεο και παιχνιδιών .

Πρώτον, θέλουμε να διασφαλίσουμε ότι δεν υπάρχει κίτρινο ή κόκκινο θαυμαστικό δίπλα στις συσκευές ήχου. Εάν υπάρχει, μπορεί να λείπει ένας οδηγός. Εάν δεν υπάρχουν θαυμαστικά, τότε θα πρέπει να προσπαθήσετε να ενημερώσετε τους οδηγούς της κάρτας ήχου. Το καλύτερο που μπορείτε να κάνετε είναι να δείτε ποιος κατασκευαστής και μοντέλο βρίσκεται στη Διαχείριση συσκευών και στη συνέχεια μεταβείτε στον ιστότοπο και κάντε λήψη των πιο πρόσφατων προγραμμάτων οδήγησης για την έκδοση των Windows.
Μέθοδος 5 - Ελέγξτε τις συνδέσεις καλωδίων
Εάν αντιμετωπίζετε προβλήματα με ήχο στα ακουστικά ή τα ηχεία σας, θα πρέπει επίσης να ελέγξετε τις θύρες στις οποίες έχετε συνδέσει τα ηχεία ή τα ακουστικά. Για παράδειγμα, αυτό είναι το πίσω μέρος ενός τυπικού υπολογιστή που μοιάζει με ήχο:

Όπως μπορείτε να δείτε, θέλετε να συνδέσετε τα ηχεία ή τα ακουστικά στη θύρα Line-out. Από την άλλη πλευρά, εάν δεν μπορείτε να ακούσετε τίποτα από τα ηχεία του υπολογιστή σας, ίσως να είναι επειδή έχετε κάτι συνδεδεμένο στη θύρα εξόδου. Όταν κάτι συνδέεται με τη γραμμή, αυτόματα θα σταματήσει τον ήχο να παίζει μέσω των κανονικών ηχείων του υπολογιστή. Έτσι, ανάλογα με το πρόβλημα του ήχου σας, ελέγξτε τις θύρες και βεβαιωθείτε ότι όλα είναι σωστά συνδεδεμένα.
Επίσης, εάν έχετε μια κάρτα γραφικών που υποστηρίζει HDMI και χρησιμοποιείτε ένα καλώδιο HDMI για να συνδεθείτε από τον υπολογιστή σας στην οθόνη σας με ενσωματωμένα ηχεία, ο ήχος σας μπορεί να πάει επειδή η κάρτα βίντεο HDMI δεν είναι η προεπιλεγμένη συσκευή ήχου . Μπορείτε να το αλλάξετε μεταβαίνοντας στον Πίνακα Ελέγχου και στη συνέχεια στον Ήχο . Κάντε κλικ στην καρτέλα Αναπαραγωγή και αναζητήστε μια συσκευή που φέρει την ετικέτα "ομιλητής" ακολουθούμενη από το όνομα της συσκευής με τις λέξεις HDMI σε αυτήν.

Επιλέξτε το και στη συνέχεια κάντε κλικ στο κουμπί Ορισμός προεπιλογής . Αυτό θα διασφαλίσει ότι ο ήχος περνά από το καλώδιο HDMI στην οθόνη σας. Επίσης, εάν διαθέτετε υπολογιστή με ξεχωριστή κάρτα ήχου και ενσωματωμένο ήχο στη μητρική πλακέτα, τότε πρέπει να βεβαιωθείτε ότι έχετε επιλέξει τη σωστή συσκευή εξόδου στην καρτέλα Αναπαραγωγή.
Τέλος, εάν συνδέετε ακουστικά και δεν μπορείτε να ακούσετε τίποτα, αλλά όταν τα αποσυνδέσετε, μπορείτε να ακούσετε ήχο μέσω των εσωτερικών ηχείων του φορητού υπολογιστή, πρέπει να μεταβείτε στην καρτέλα Αναπαραγωγή στο παραπάνω screenshot και να ρυθμίσετε τα ακουστικά σας ως προεπιλεγμένο ήχο συσκευή. Βεβαιωθείτε ότι τα συνδέσατε πρώτα στον υπολογιστή πριν ανοίξετε τη μικροεφαρμογή του πίνακα ελέγχου ήχου. Εάν δεν βλέπετε τα ακουστικά στη λίστα, κάντε δεξί κλικ σε ένα κενό χώρο στο πλαίσιο λίστας και επιλέξτε Εμφάνιση αντικειμένων που έχουν απενεργοποιηθεί.

Μέθοδος 6 - Δοκιμάστε τα Microsoft FixIt Troubleshooters
Η Microsoft έχει μερικές λύσεις FixIt αντιμετώπισης προβλημάτων μόνο για προβλήματα ήχου στα Windows. Έχουν ένα εργαλείο αντιμετώπισης προβλημάτων αναπαραγωγής ήχου:
//support.microsoft.com/en-us/help/2970908/how-to-use-microsoft-easy-fix-solutions
Κάντε πρώτα κλικ στο σύνδεσμο Εύρεση και καθορισμός συνδέσεων ήχων αναπαραγωγής, ακολουθούμενοι από Εύρεση και επίλυση προβλημάτων με συσκευές και υλικό . Αυτά βασικά επιδιορθώνουν κοινά προβλήματα ήχου και υλικού σε υπολογιστές με Windows. Θα σας εξοικονομήσει κάποιο χρόνο σε περίπτωση που είναι κάτι απλό.
Επίσης, τα Windows διαθέτουν ενσωματωμένο εργαλείο αντιμετώπισης προβλημάτων για προβλήματα ήχου. Απλά κάντε κλικ στο Έναρξη, πληκτρολογήστε την αντιμετώπιση προβλημάτων και πατήστε Enter .

Στην κορυφή, θα πρέπει να δείτε ένα που ονομάζεται Αναπαραγωγή ήχου . Κάντε κλικ σε αυτό για να τρέξετε μέσα από το εργαλείο αντιμετώπισης προβλημάτων.
Μέθοδος 7 - Ενημέρωση του BIOS
Ορισμένοι φορητοί υπολογιστές της Sony και της Toshiba παρουσιάζουν ένα πρόβλημα όπου πρέπει να ενημερώσετε το BIOS για να έχετε τον ήχο να λειτουργεί. Αυτό θα συμβεί αν αναβαθμίσετε τον υπολογιστή σας στα Windows 7 ή αν λάβετε ορισμένες ενημερώσεις και ξαφνικά ο ήχος σταμάτησε να λειτουργεί. Εάν τίποτε παραπάνω δεν λειτούργησε, θα μπορούσε να είναι ένα παλιό BIOS. Μεταβείτε στην τοποθεσία του κατασκευαστή του υπολογιστή και κάντε λήψη του πιο πρόσφατου BIOS για τον υπολογιστή σας.
Ένα άλλο πράγμα που μπορείτε να κάνετε είναι να πάτε στο BIOS και να βεβαιωθείτε ότι η κάρτα ήχου είναι Ενεργοποιημένη . Μερικές φορές η συσκευή ήχου είναι απενεργοποιημένη στο BIOS και επομένως τίποτα που κάνετε στα Windows δεν θα κάνει καμιά διαφορά.
Μέθοδος 8 - Κατάργηση εγκατάστασης συσκευής ήχου και επανεγκατάσταση
Το άλλο πράγμα που μπορείτε να δοκιμάσετε είναι να επαναφέρετε τη συσκευή ήχου στα Windows. Μπορείτε να το κάνετε αυτό πηγαίνοντας στη Διαχείριση Συσκευών (Device Manager) και, στη συνέχεια, κάνοντας δεξί κλικ στη συσκευή ήχου και επιλέγοντας Uninstall (Κατάργηση εγκατάστασης) .

Πραγματοποιήστε εκκίνηση και κάντε επανεκκίνηση του υπολογιστή και τα Windows θα εγκαταστήσουν ξανά αυτόματα τη συσκευή ήχου. Αυτό μπορεί να διορθώσει το πρόβλημά σας σε ορισμένες περιπτώσεις.
Ας ελπίσουμε ότι ο ήχος στο φορητό υπολογιστή ή στον υπολογιστή σας λειτουργεί τώρα! Εάν όχι, δημοσιεύστε ένα σχόλιο με όλα όσα δοκιμάσατε και τις προδιαγραφές του συστήματός σας και θα προσπαθήσουμε να βοηθήσουμε! Απολαμβάνω!